Si compra un nuevo mouse, es posible que se sorprenda de lo rápido que es. Una calificación de DPI (puntos por pulgada) más alta para su mouse significa una mayor precisión al recoger los movimientos más pequeños. Esto no siempre es ideal, y es posible que prefiera reducir la sensibilidad de su mouse reduciendo la velocidad del mouse.
Afortunadamente, es fácil cambiar la velocidad de su mouse en Windows 10. Puede usar en la configuración de Windows para que su mouse haga esto, o puede usar una solución de terceros. Su mouse incluso puede incluir un botón de sensibilidad de fácil acceso para cambiar entre configuraciones. Para cambiar la velocidad del mouse, esto es lo que deberá hacer.
Cambiar la velocidad del mouse en la configuración de Windows 10
Si desea ajustar el mouse velocidad y sensibilidad general del mouse, el mejor lugar para comenzar es en el área de configuración de Windows 10. Windows le permite cambiar varias configuraciones que pueden afectar la forma en que usa el mouse o el panel táctil, incluida la capacidad de cambiar las acciones de los botones, las velocidades de desplazamiento de línea y las velocidades del cursor.







Uso del Editor del Registro de Windows para cambiar la sensibilidad del mouse
Si te sientes cómodo ajustando con el Registro de Windows, entonces puedes usar el Editor del Registro de Windows para cambiar algunas de las configuraciones de sensibilidad del mouse. Esto podría permitirle hacer cambios más precisos en la velocidad de su mouse en comparación con el uso del menú de configuración de Windows 10.





Uso de una aplicación de configuración de mouse de terceros
Si bien los combos de teclado y mouse más baratos generalmente se suministran sin software, a menudo vendrán ratones de juego más avanzados con aplicaciones de configuración del fabricante que le permiten modificar y cambiar su funcionamiento. También pueden ayudar a desbloquear funciones adicionales, compatibles con su mouse pero no con Windows directamente.
Si su mouse viene con un botón de configuración DPI (como lo hacen muchos ratones para juegos), necesitará instalar el software de configuración del fabricante para permitirle configurar los diferentes perfiles de sensibilidad que admite el botón. Los fabricantes de juegos populares, incluidos Logitech y Razer, ofrecen esta función.
In_content_1 all: [300x250] / dfp: [640x360]->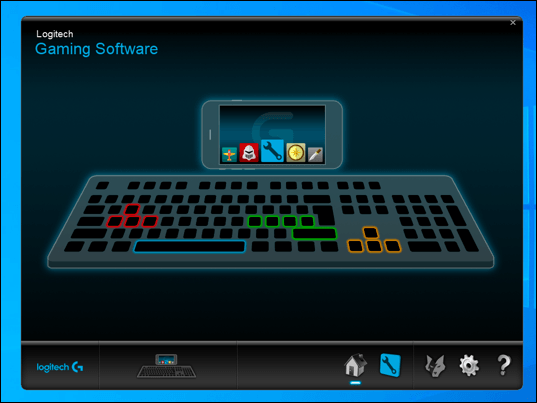
Un ejemplo de software que puede usar para controlar la configuración de su mouse es Software de juego Logitech, diseñado para admitir equipos de juego de la marca Logitech, incluidos mouse y teclado. La instalación de este software le permitirá controlar varias configuraciones para su mouse, incluidas las velocidades.
En primera instancia, consulte el sitio web del fabricante de su mouse para ver si esto es algo que se ofrece para su modelo de mouse . Si no es así, puede encontrar que el software que no está diseñado específicamente para su mouse funcionará para algunas funciones, pero esto no está garantizado.
Realización de cambios en Windows 10
Una vez que sepa cómo cambiar la velocidad de su mouse en Windows 10, puede comenzar a ver otros ajustes que puede realizar en su configuración. Es posible que desee cambia el idioma de tu teclado para ayudar a mejorar sus habilidades lingüísticas, o ajustar la configuración de visualización a mejorar la calidad de visualización de Windows 10.
Si realiza demasiados cambios, no haga No se preocupe, ya que puede reiniciar y restaurar Windows a la configuración predeterminada bastante rápido. Sin embargo, asegúrese de copia de seguridad de sus archivos importantes antes de hacer esto para asegurarse de no perder nada esencial. Si estás cansado de las ralentizaciones, siempre puedes comenzar construir una nueva PC personalizada para comenzar de nuevo.