Cada navegador web necesita permisos específicos habilitados para permitir que el programa acceda a su micrófono y cámara web. Puede denegar el acceso a su micrófono y cámara para evitar que su navegador lo escuche o lo vea.
Cada navegador de Internet hace esto de manera diferente, pero todos le proporcionan las herramientas necesarias para detener los sitios web de usar su cámara y / o mic. Solo necesita saber dónde buscar.
Una vez que le haya dicho a su navegador favorito que deje de permitir que los sitios web usen su cámara o micrófono, deberá regresar a la configuración que se describe a continuación para permitir el acceso, como si quieres grabate con tu webcam.
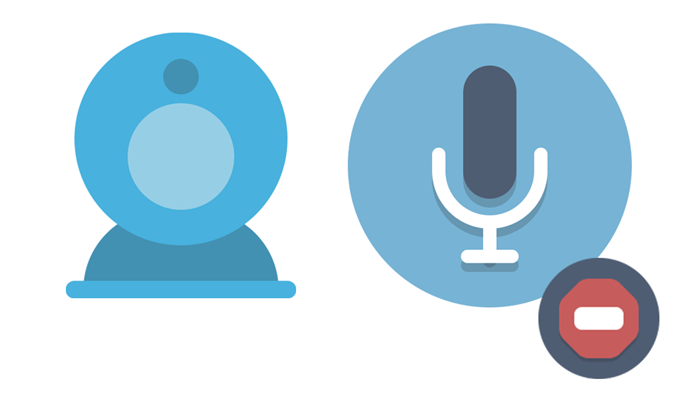
De lo contrario, cualquier sitio web pregunta utilizar estos dispositivos no podrá hacerlo. Finalmente puede mantener su micrófono y cámara web conectados sin preocuparse de que un sitio web comience a escucharlo o mirarlo en privado.
Chrome
Chrome tiene una configuración global que, cuando es posible, lo obliga a autorice a cada sitio web que solicite acceso a su micrófono o cámara. Si hace esto, la próxima vez que un sitio web le pida que use su cámara o micrófono, puede negarlo desde el mensaje emergente.
Paso 1: Seleccione el punto botón de menú en la parte superior derecha de Chrome, y luego seleccione Configuración.
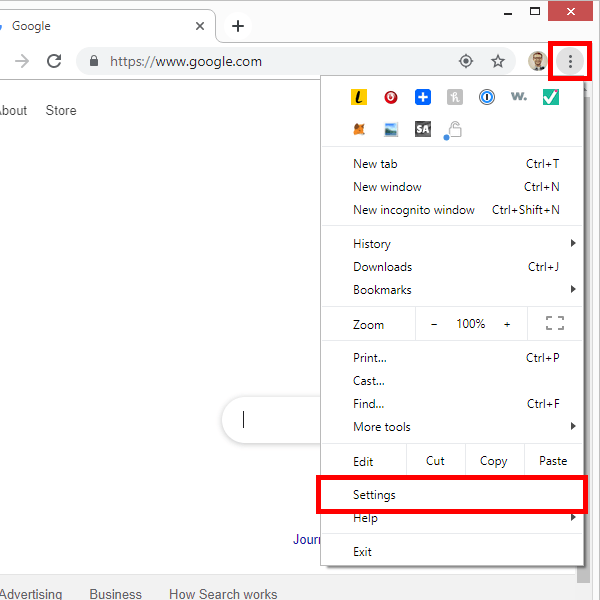
Paso 2: desplácese hasta el final y seleccione Avanzado.
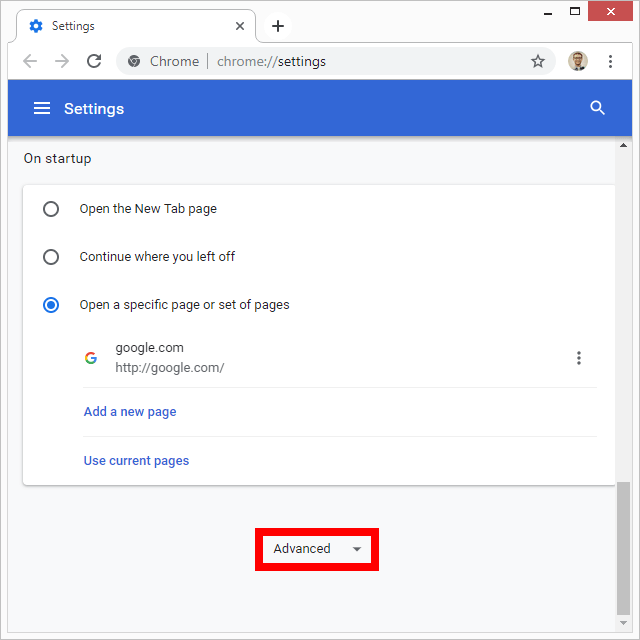
Paso 3: Elija Configuración del sitio.
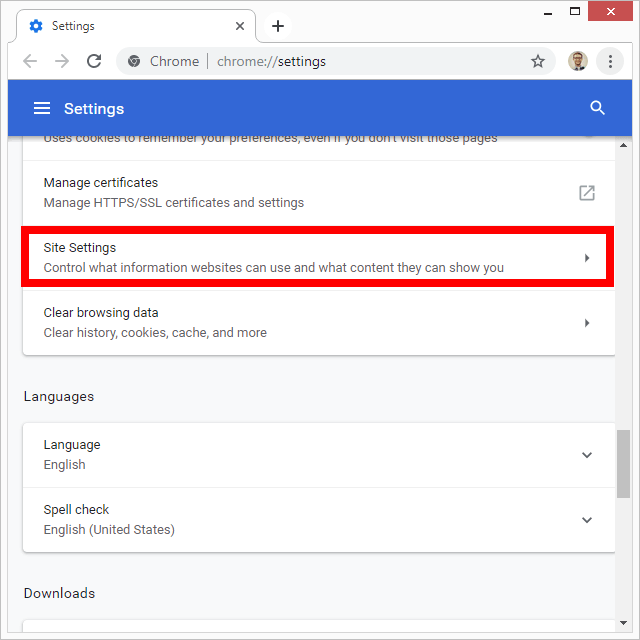
Paso 4: seleccione Cámaray presione el botón junto a Preguntar antes de accederpara asegurarse de que Chrome requiere su permiso para acceder a la cámara.
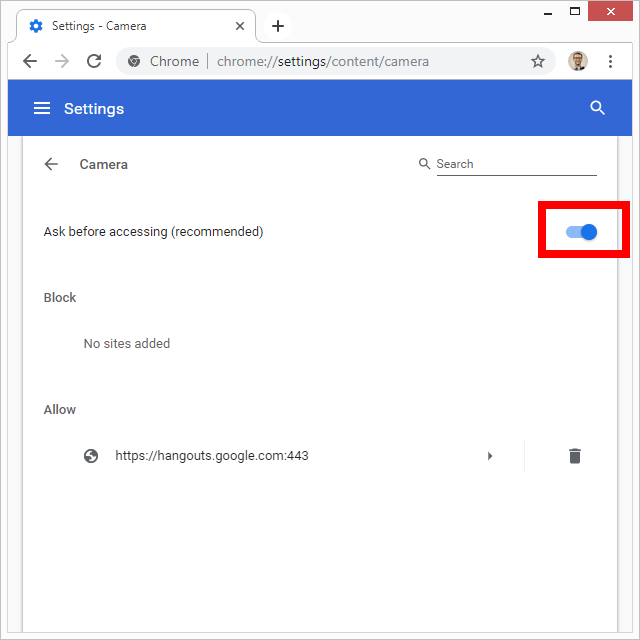
Paso 5: presione la flecha hacia atrás en la esquina superior izquierda y luego elija Micrófonopara habilitar la misma configuración allí también.

También puede bloquear sitios específicos para que no usen su micrófono y / o cámara web. Esto es útil si ya ha dado acceso al sitio una vez, pero ahora desea bloquearlo. O, si no desea que se le solicite que le dé permiso al sitio para usar sus dispositivos, puede seguir los pasos siguientes.
Paso 1: Visite el sitio en cuestión y seleccione el icono de candado desde el lado izquierdo de la URL.
Paso 2: Seleccione Configuración del sitio.
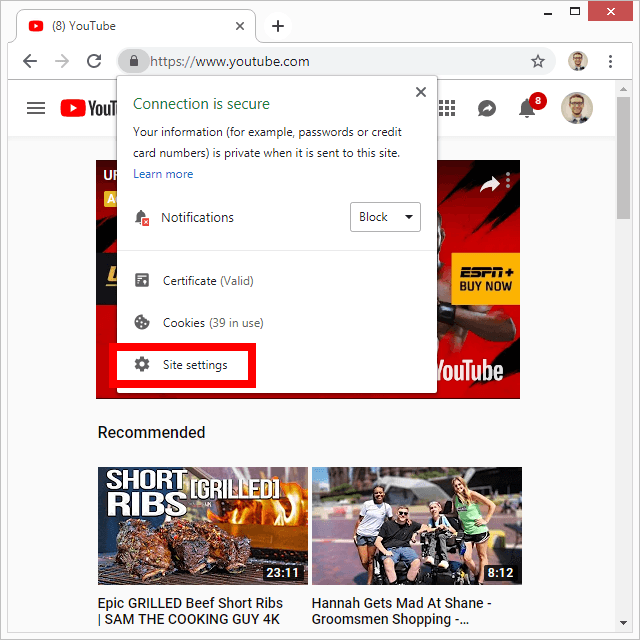
Paso 3: junto a Cámara y / o Micrófono, seleccione el menú y elija Bloquear.
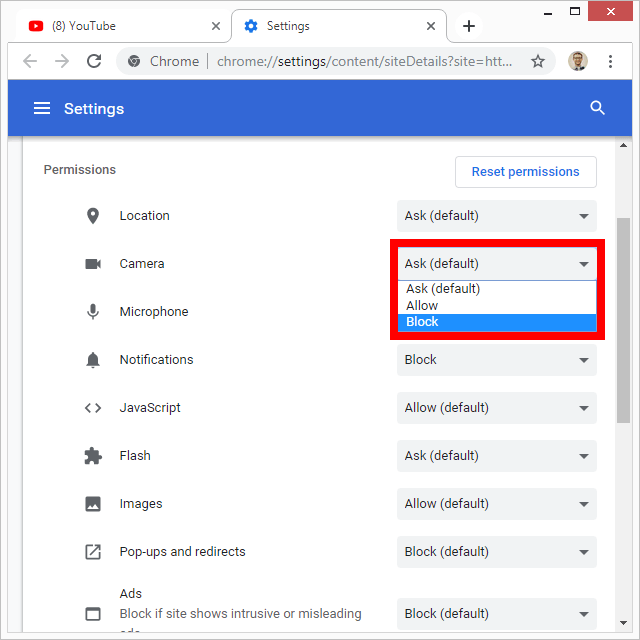
Firefox
El navegador Firefox le permite evitar que los sitios web accedan a su cámara y micrófono desde el área Privacidad y seguridadde la configuración.
Paso 1: usa el menú de tres líneas en la esquina superior derecha de Firefox para acceder a Opciones.
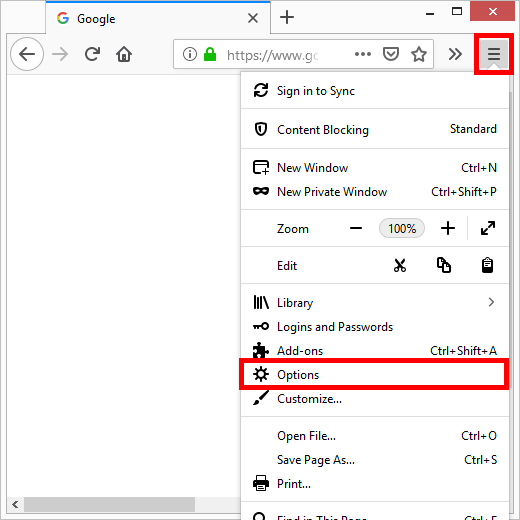
Paso 2: Seleccione Privacidad y seguridada la izquierda lado del programa.
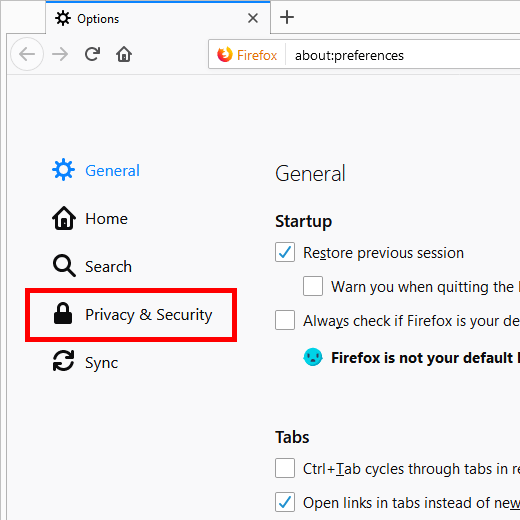
Paso 3: desplácese hasta el área Permisosy seleccione Configuraciónjunto a Cámaray / o Micrófono .
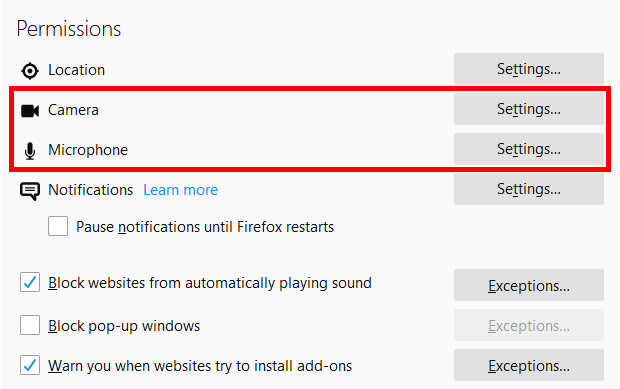
Paso 4: selecciona Bloquear nuevas solicitudes para acceder a tu cámara(o micrófono) desde la parte inferior .
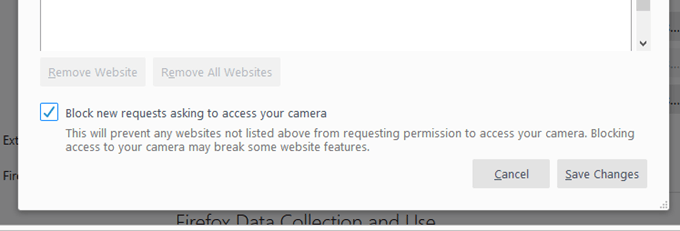
Paso 5: presione Guardar cambios.
Si mientras está en el Paso 3, ve un sitio web que ya está en la lista, significa que ya le ha dado permiso a ese sitio para use su cámara web y / o micrófono. Seleccione el sitio y elija Eliminar sitio webpara bloquearlo. Si hay varios y desea que ninguno de ellos use su cámara web o micrófono, simplemente presione el botón Eliminar todos los sitios web.
Opera
Opera funciona similar a Chrome, por lo que puede bloquear sitios específicos para que no utilicen su cámara / micrófono y forzar a todos los sitios a que le pregunten primero antes de que puedan escucharlo o verlo.
Aquí le mostramos cómo habilitar la configuración global de "preguntar":
Paso 1: Seleccione Configuraciónen el menú Opera.
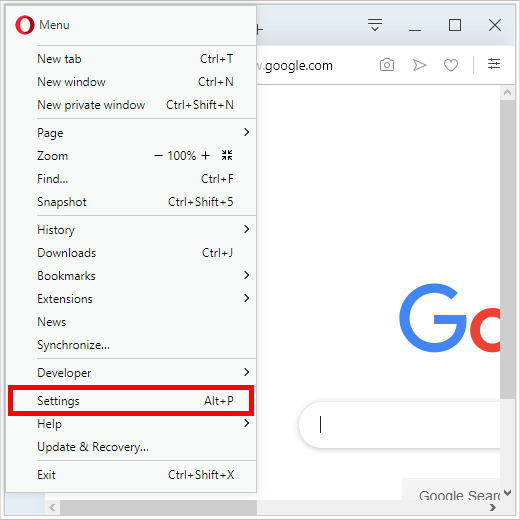
Paso 2: expanda el elemento Avanzadoa la izquierda y seleccione Privacidad y seguridaddebajo de él.
Paso 3: Elija Configuración del sitioa la derecha.
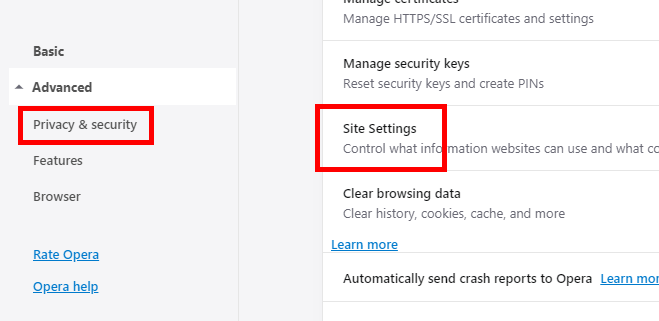
Paso 4: Seleccione Cámaray / o Micrófono.
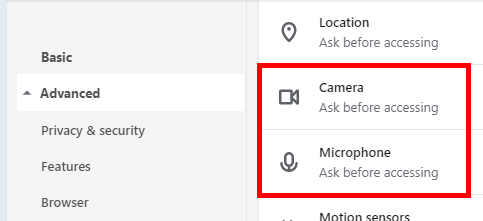
Paso 5: asegúrese de que el elemento Preguntar antes de accederestá habilitado.
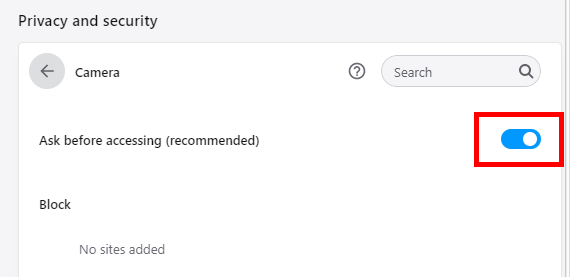
Si usted estás en un sitio web específico y quieres asegurarte de que no puede usar tu cámara o micrófono, haz esto:
Paso 1: selecciona el ícono de bloqueo a la izquierda de la URL en la parte superior de Opera
Paso 2: Elija Configuración del sitio.
Paso 3: Seleccione Bloquearjunto a Cámaray / o Micrófono.
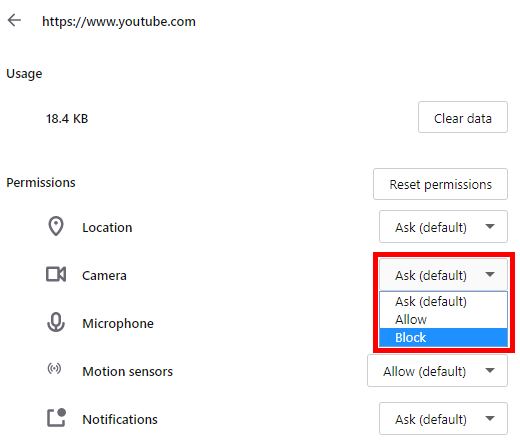
Safari
Para bloquee su cámara o micrófono en Safari, acceda al área de Sitios web de la configuración del navegador.
Paso 1: Vaya a Safari>Preferencias.
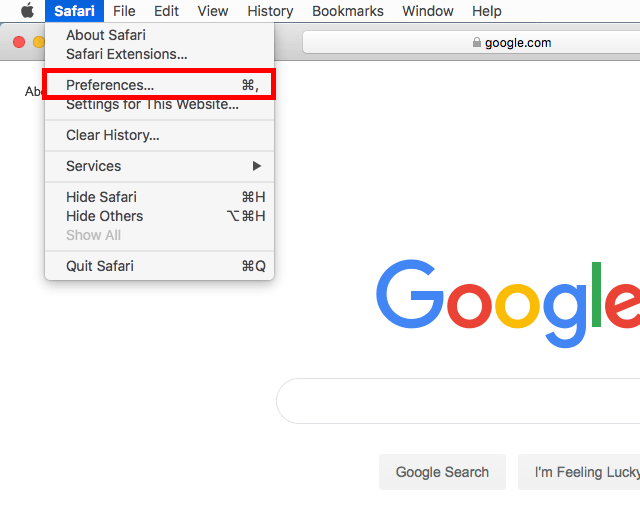
Paso 2: abra la pestaña Sitios weben la parte superior y luego seleccione Cámarao Micrófono.
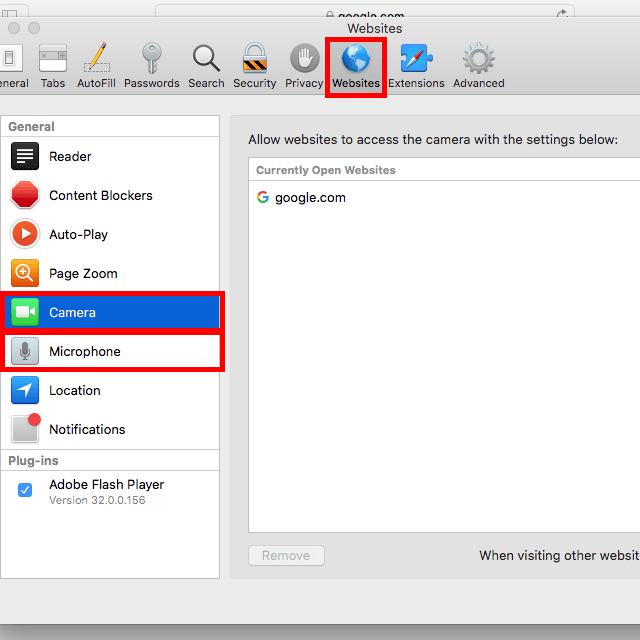
Paso 4: Seleccione el menú en la parte inferior y elija Denegar. Esto evita que los sitios web que no figuran en la sección anterior utilicen su cámara web o micrófono. Si un sitio web que desea controlar está actualmente abierto, puede controlar cómo ese único sitio web puede usar su cámara y micrófono utilizando el menú junto a la URL.

Edge
El acceso a la cámara y al micrófono se controla para Microsoft Edge a través de la configuración de Windows 10.
Consejo: Aprenda cómo usar la aplicación de cámara de Windows 10 .
Paso 1: Derecha -Haga clic o toque y mantenga presionado el botón Inicio y elija Configuración.
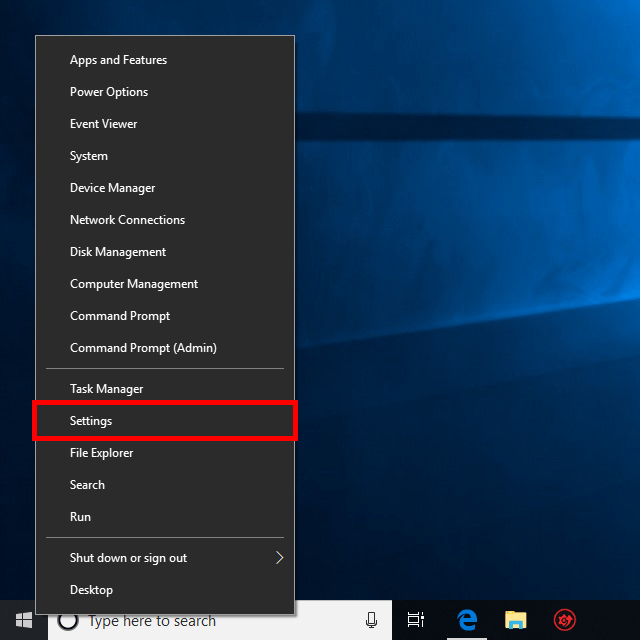
Paso 2: Seleccione Privacidad.
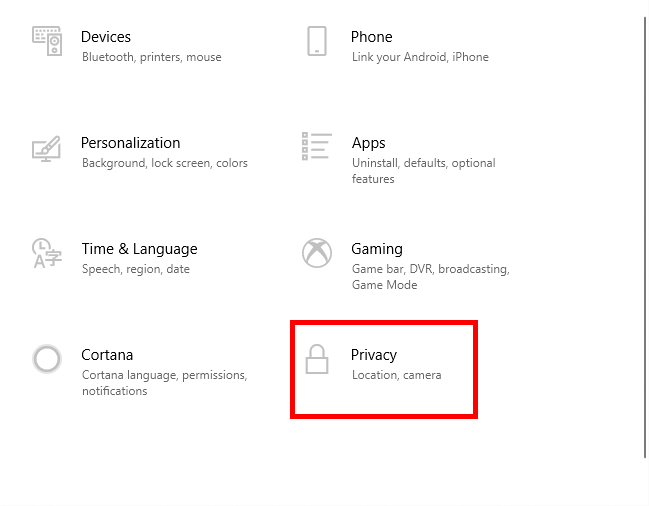
Paso 3: Elija Cámarao Micrófonodesde el panel izquierdo.
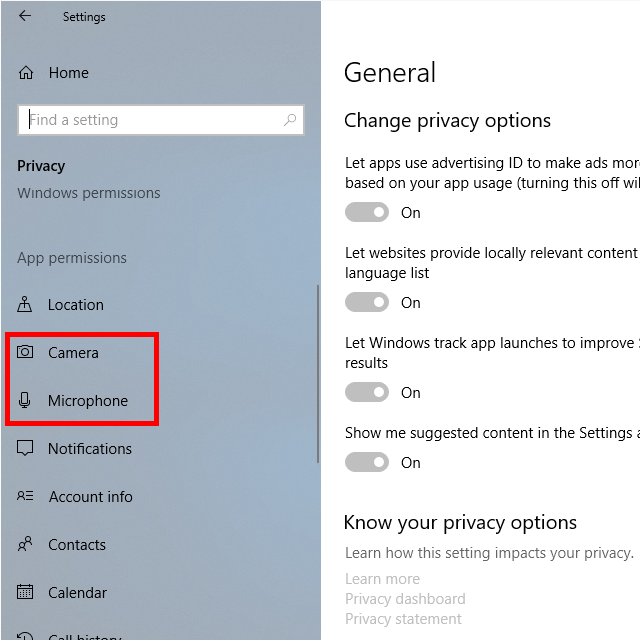
Paso 4: Desplácese wn a Microsoft Edgey seleccione el botón al lado para cambiar el acceso a Off.
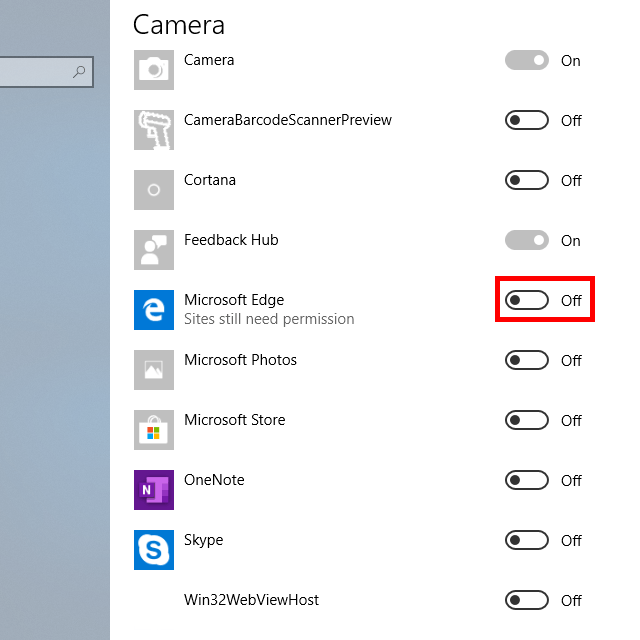
Internet Explorer
Cuando un sitio web solicita acceso a su cámara o micrófono en Internet Explorer, usted tiene para seleccionar Denegarpara bloquearlo. Sin embargo, también puede abrir el Administrador de configuración de Flash Player para impedir que todos los sitios usen su cámara y micrófono.
Paso 1: Abra el Panel de control. Puede hacerlo desde el menú Inicio o ejecutando el comando controlen el cuadro de diálogo Rundia (WIN + R).
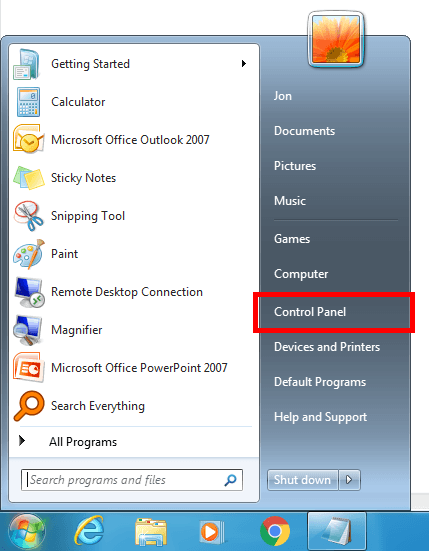
Paso 2: busque el panel de control para flashy abra Flash Playercuando lo vea en la lista.
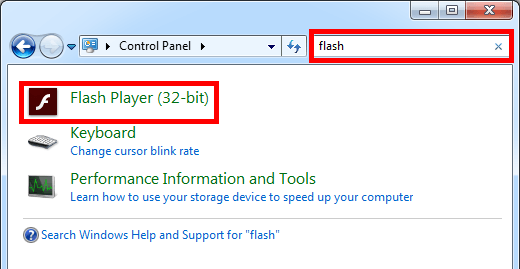
Paso 3: vaya a la pestaña Cámara y micrófonoy seleccione Bloquear todos los sitios usando la cámara y el micrófono. Para bloquear sitios específicos del uso de su micrófono o cámara web, use la cámara yConfiguración del micrófono por sitiopara agregar URL a la lista de bloqueados.
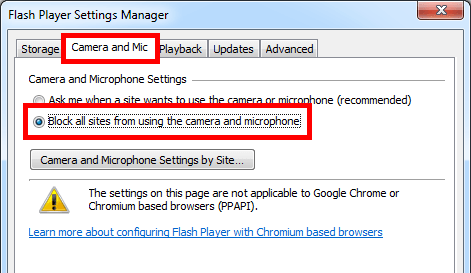
Yandex Browser
Desactive su cámara web y / o micrófono en Yandex Browser con una configuración extremadamente sencilla. Hacer esto impedirá que todos los sitios usen tu micrófono y / o cámara:
Paso 1: selecciona el botón de tres líneas en la parte superior derecha del navegador, a la izquierda de y seleccione Configuración.
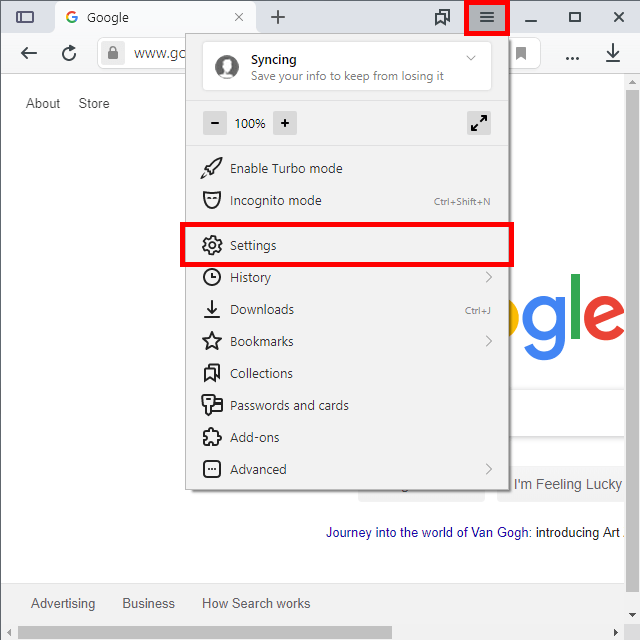
Paso 2: Seleccione Sitios weben la izquierda y luego Configuración avanzada del sitioen el panel derecho.

Paso 3: Seleccione No permitidoen Acceso a su cámaray / o Acceso a su micrófono.
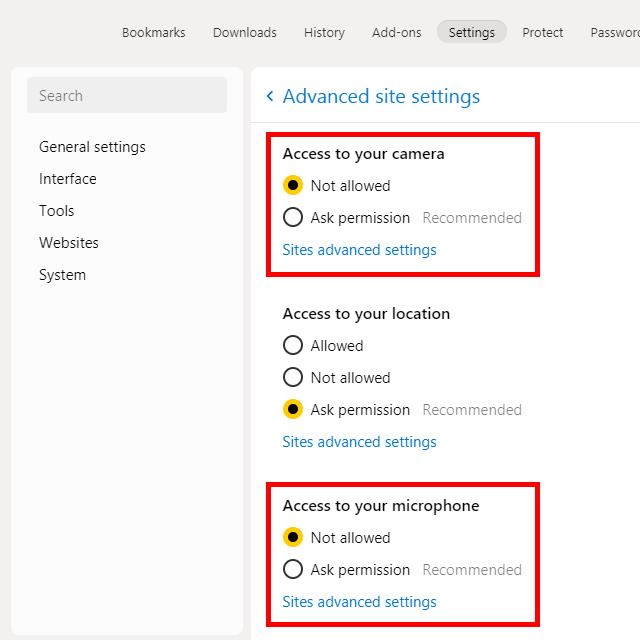
Si desea administrar los permisos existentes para sitios individuales a los que ya ha habilitado el acceso para, repita estos pasos pero en lugar de elegir la opción "No permitido", seleccione Configuración avanzada de sitiospara elegir qué sitios dejar de permitir.