A pesar de su bajo estilo gráfico y su juego relativamente simplista, Minecraft puede ser una aplicación intensiva. Están sucediendo muchas cosas en el fondo, especialmente si comienzas a jugar con construcciones pesadas de piedra roja.
Si agrega modificaciones a la mezcla, la cantidad estándar de RAM que Minecraft necesita para ejecutarse repentinamente no se acerca lo suficiente. Sin suficiente RAM, comenzarás a encontrar tartamudeos, bloqueos y otros problemas que hacen que el juego sea casi imposible de jugar.

La buena noticia es que es relativamente fácil asignar más RAM a Minecraft. La otra buena noticia es que hay más de una forma de hacerlo.
Asegúrese de tener RAM de repuesto
El primer paso es encontrar exactamente cuánta RAM tiene tu PC. Esto es facil.
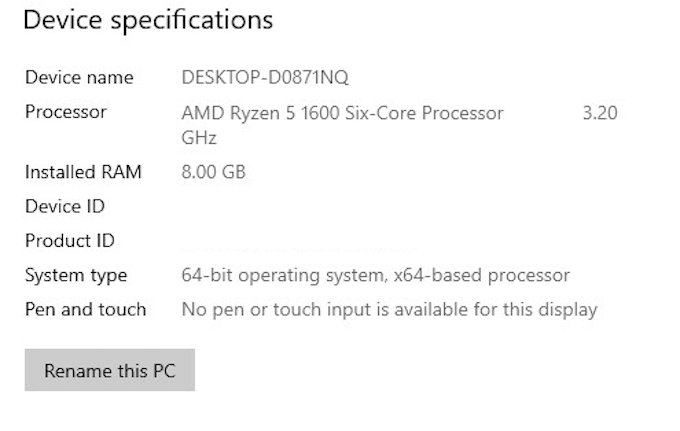
Minecraft requiere un mínimo de 2 GB de RAM, aunque las especificaciones recomendadas requieren 4 GB. Si tienes más que eso, eres dorado. Ahora puede asignar toda la RAM que Minecraft necesita para calmar su sed.
Método uno: Asignar RAM desde el iniciador predeterminado
El iniciador de Minecraft original y predeterminado ha cambiado con los años, pero aún puedes asignar más RAM a lo que usa Minecraft.
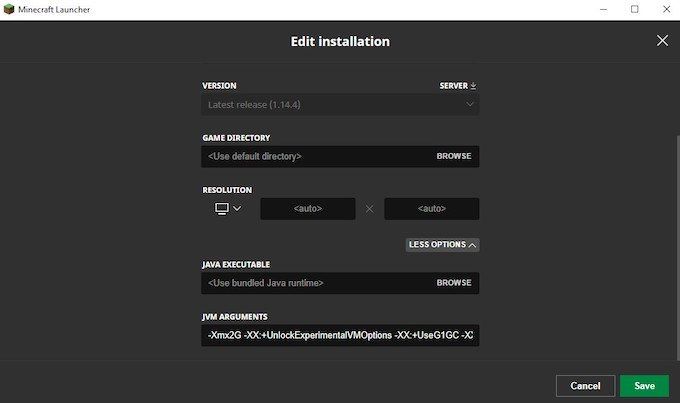
-Xmx2G
Es posible dejar que use toda la RAM que tiene disponible, pero si realmente aprovecha la plena utilización depende de si tiene algo más ejecutándose y abierto en segundo plano.
Método dos: Asignar RAM desde el ATLauncher
Si ha descargado mods o ha jugado muchos Sky Factory, es probable que esté familiarizado con los ATLauncher para Minecraft. El ATLauncher hace que reservar más RAM sea aún más fácil que con el iniciador predeterminado, especialmente porque significa que no tiene que trabajar con ningún código para hacerlo realidad.
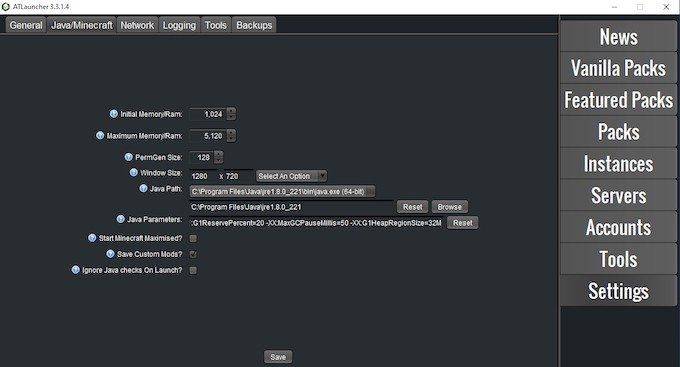
Método tres: Asignar RAM usando el Twitch / Curse Launcher
También puedes jugar una variedad de mods de Minecraft (o Minecraft normal) a través del iniciador de Twitch. Cambiar la configuración es tan fácil en este lanzador como en el ATLauncher anterior, pero el método inicial para alcanzar esa configuración es un poco diferente.
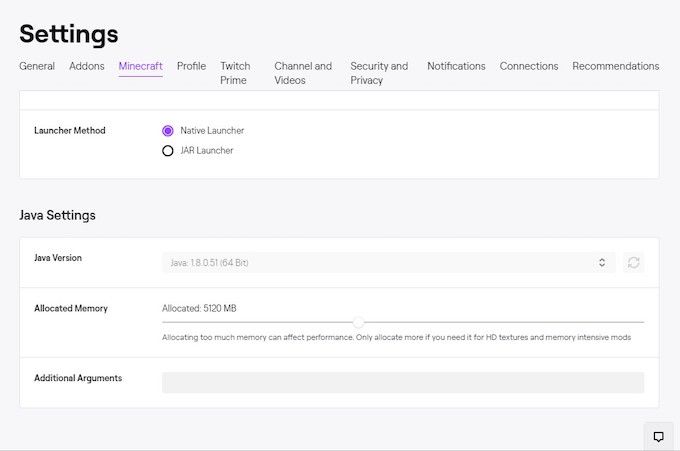
Asignar más RAM a Minecraft puede (y en muchos casos) hará que Minecraft funcione mejor, pero hay situaciones en las que asignar demasiada RAM disminuiráel sistema general actuación.
Otras áreas de su PC también requieren RAM. Si bien estos no tendrán un gran impacto si no se ejecutan al mismo tiempo que un juego, a menudo es una buena idea permitir al menos 1 GB de RAM para otros procesos no relacionados con los juegos.

Si cambia la configuración de RAM y todavía no ve el rendimiento que espera, o su PC informa una cantidad incorrecta de RAM, puede indicar otros problemas con su memoria. Es una buena idea ocasionalmente comprobar si hay mala memoria.
La buena noticia es que incluso si tienes un problema con tu RAM, cambiarlo es simple. De hecho, si desea ver un rendimiento aún mejor, vale la pena considerar comprar más RAM para su sistema, especialmente a medida que los precios de la memoria continúan cayendo.