Discord es una gran plataforma para las comunidades, ya sea para jugar a sus juegos favoritos, hacer amigos, organizar reuniones y compartir ideas con personas de ideas afines. Puede usar Discord en su navegador web, pero si está usando la aplicación de escritorio Discord, ocasionalmente puede ver un error fatal de JavaScript de Discord.
Hay varias razones por las que este error puede aparecer, desde archivos de configuración corruptos de Discord hasta software antivirus hiperactivo que bloquea la carga. Para corregir un error fatal de JavaScript de Discord en Windows 10, esto es lo que debe hacer.
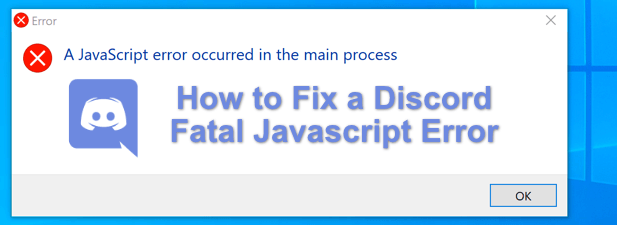
¿Qué causa un error fatal de JavaScript de Discord?
Cuando aparece un error fatal de JavaScript de Discord, no es inmediatamente obvio qué lo ha causado. Sin embargo, en la mayoría de los casos, es causado por una instalación corrupta de Discord u otra aplicación o servicio (como su software antivirus) que impide que se ejecute correctamente.
Para la mayoría de los usuarios, reparar o reinstalar la aplicación Discord solucionará el problema, pero si otra aplicación o servicio de terceros está causando el problema, entonces deberá profundizar y asegurarse de que Discord pueda cargarse y ejecutarse correctamente.
Si ese es el caso, usted ' Necesitaré solucionar el problema de Discord siguiendo los pasos a continuación. No olvide que si la aplicación Discord en su PC o Mac no funciona, aún puede usar el sitio web Discord o la aplicación móvil Discord para acceder a sus servidores.
Elimine y regenere el Carpeta Discord AppData
Si está utilizando la aplicación de escritorio Discord, la aplicación almacenará archivos en su PC para permitir que se ejecute correctamente. Esto incluye opciones de configuración, registros de uso, miniaturas almacenadas en caché y otros datos que utiliza para cargar rápidamente cuando vuelve a abrir la aplicación.
In_content_1 all: [300x250] / dfp: [640x360] ->Si estos datos están dañados, Discord puede dejar de funcionar. Para ayudar a regenerar su configuración de Discord (y eliminar cualquier archivo temporal), puede eliminar la carpeta AppDatade Discord.
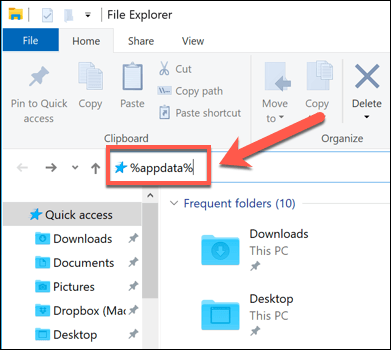
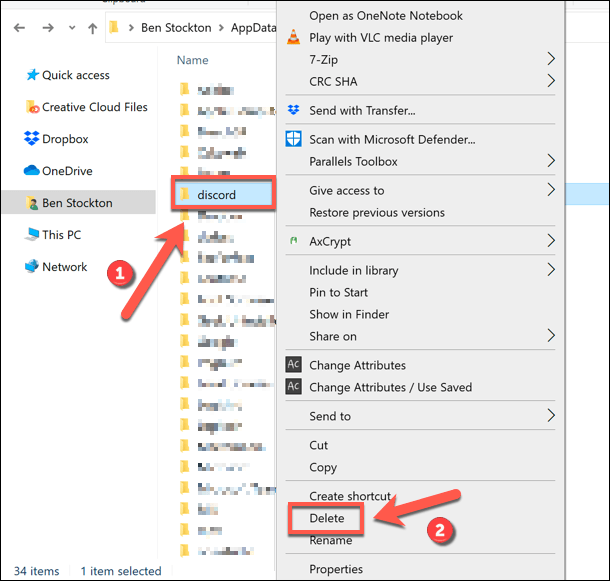
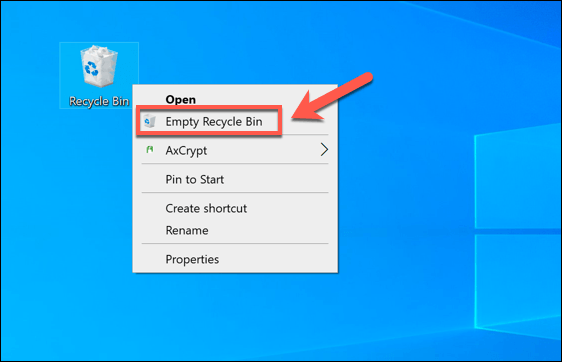
Una vez que se haya eliminado la carpeta Discord AppData, Discord regenerará automáticamente un nuevo conjunto de archivos de configuración, lo que le obligará a iniciar sesión con su cuenta de usuario de Discord nuevamente. Esto debería resolver el problema para muchos usuarios, pero, si no es así, deberá probar uno de los pasos adicionales a continuación.
Quitar y reinstalar la aplicación de escritorio Discord
Cuando Discord tiene un problema con un error fatal de JavaScript (o, de hecho, cualquier otro tipo de error de Discord), el siguiente paso es eliminarlo por completo y reinstalarlo. Esto debería garantizar que ningún archivo dañado no interfiera con Discord mientras intenta ejecutarse.
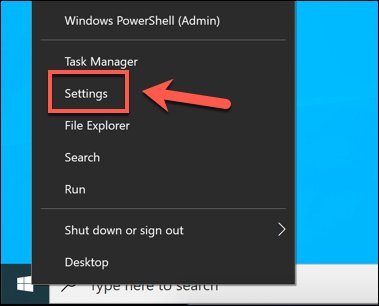
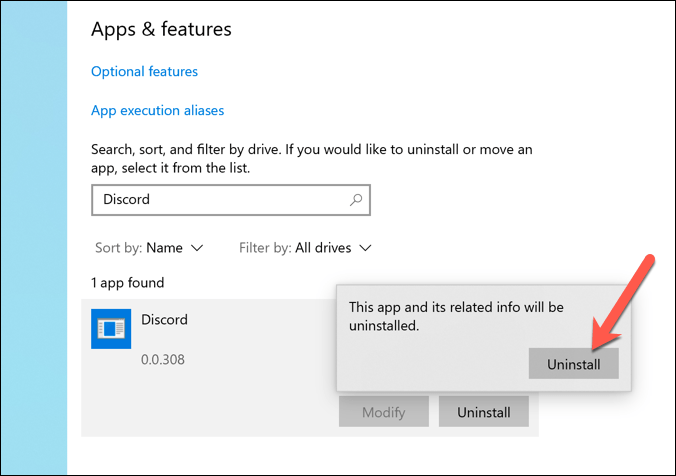
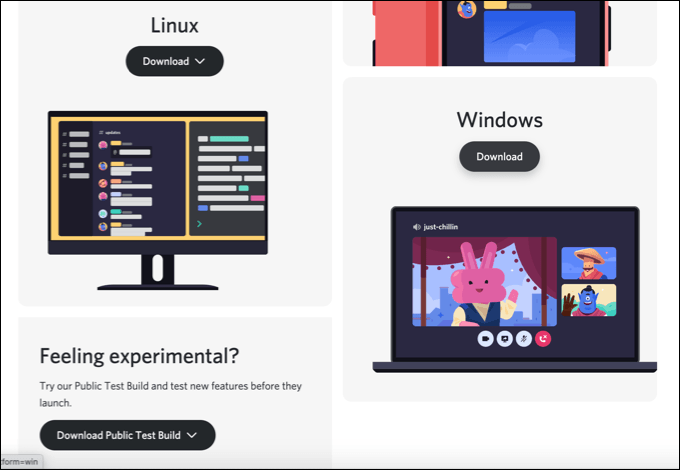
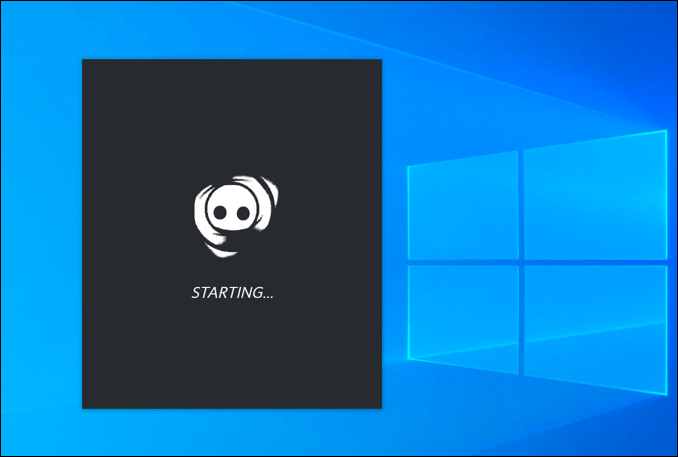
Una nueva instalación de Discord reemplazará cualquier archivo existente, pero es posible que no elimine ninguno archivos temporales persistentes, como una carpeta AppData dañada. Si sigues teniendo problemas después de reinstalar Discord, asegúrate de que la carpeta AppData se haya eliminado antes de intentar el proceso de reinstalación nuevamente.
Ejecuta Discord como administrador
Si Discord no se ejecuta, podría indicar un problema con los privilegios del usuario. Si bien Discord debería ejecutarse en cuentas de usuario estándar de Windows, no dañará su PC intentar ejecutar Discord con los privilegios de administrador habilitados.
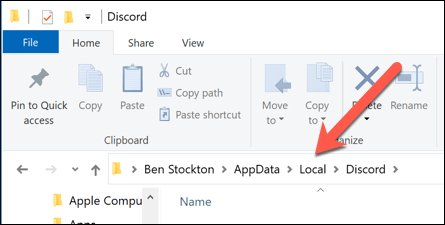
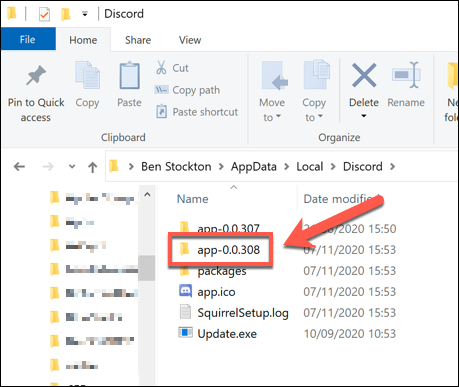
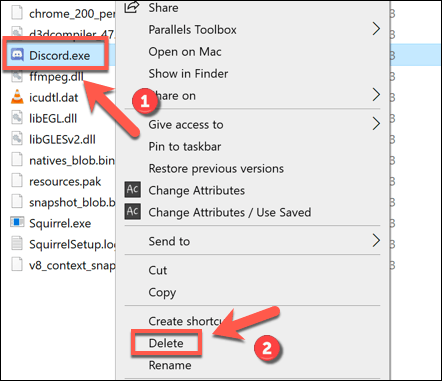

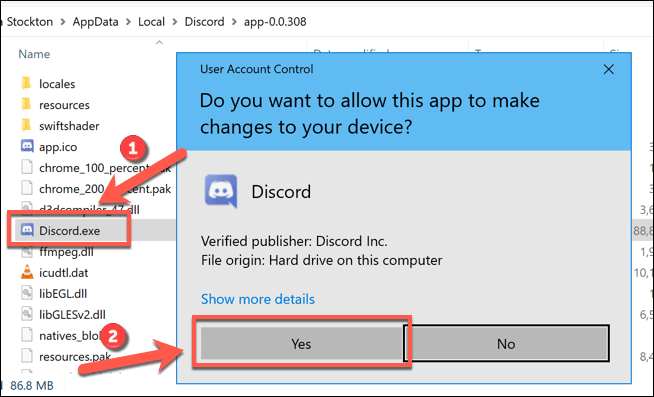
Si otra aplicación o servicio impide que Discord funcionando correctamente, luego ejecutarlo con privilegios administrativos debería ayudar a solucionar el problema. Sin embargo, la excepción a esto es si tiene un antivirus instalado que podría evitar que Discord se ejecute en una carpeta de usuario confidencial (como su carpeta AppData).
Verifique que su antivirus no esté bloqueando Discord
A diferencia de las aplicaciones típicas, la aplicación de escritorio Discord se ejecuta desde la propia carpeta AppData. Cada versión de Discord se trata como temporal, con un archivo de actualización (update.exe) que se ejecuta primero para garantizar que la última versión de Discord se instale automáticamente.
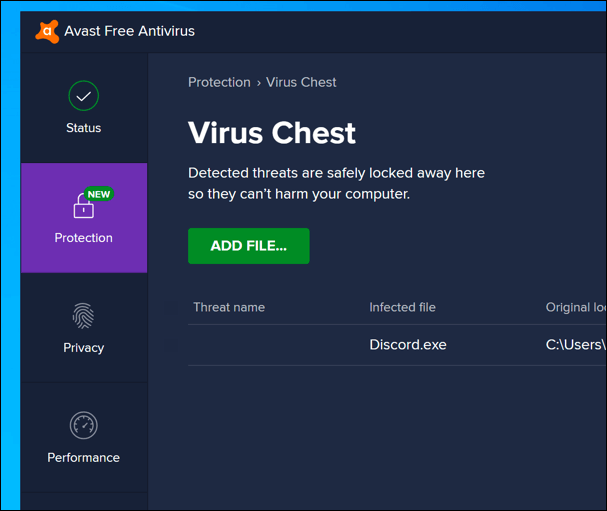
Sin embargo, como carpeta del sistema protegida, la carpeta AppData puede tener restricciones adicionales cuando se instala un antivirus de terceros en su PC. Aunque es poco común, la protección antivirus a veces puede bloquear una nueva instalación de Discord para que no se ejecute correctamente.
Debido a que la configuración del software antivirus de terceros puede variar, deberá volver a verificar la configuración del antivirus directamente para asegurarse de que este no sea el caso. Si su software antivirus está bloqueando Discord, asegúrese de agregarlo a la lista de "permitidos" para asegurarse de que Discord pueda ejecutarse sin interferencias.
Uso de Discord en Windows 10
Una vez que haya solucionado un error fatal de JavaScript de Discord en su PC, puede comenzar a aprovechar sus funciones. Puede comenzar con creando tu propio servidor de Discord para construir su propia comunidad, expandiéndola con Bots de discordia para agregar juegos, características de moderación y capacidades musicales.
Eso es, por supuesto, siempre y cuando haya conectado a Discord exitosamente. Si aún tiene problemas con su servidor de Discord, es posible que prefiera usar un Alternativa a la discordia como Teamspeak o Slack en su lugar, según su caso de uso.