Aunque no es común, los errores de pantalla azul de la muerte (BSOD) todavía ocurren en Windows 10. A diferencia del muro de texto azul que las versiones anteriores de Windows mostraban cuando un sistema fallaba, los BSOD de Windows más nuevos son más simples y fáciles de solucionar. Un error común de BSOD que aún ocurre es una Excepción de servicio del sistema en Windows 10.
Para la mayoría de los usuarios, esa declaración no significa nada. Comprender qué es un error de excepción de servicio del sistema BSOD debería ayudarlo a solucionar y solucionar el problema. Si se enfrenta a este tipo de error BSOD en su PC con Windows, aquí hay algunos pasos para ayudarlo a comprender, solucionar problemas y resolver el problema.
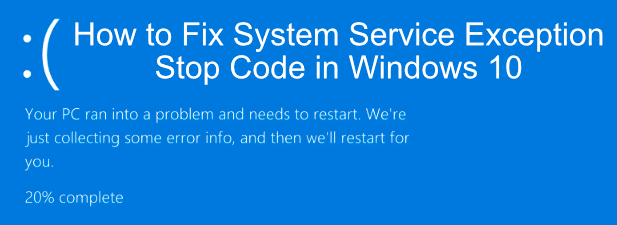
¿Qué es un servicio del sistema? ¿Error de excepción en Windows 10?
En Windows 10, un BSOD causado por un error de excepción del servicio del sistema (generalmente mostrado como SYSTEM_SERVICE_EXCEPTION) es inusualmente difícil de resolver. A diferencia de un Windows Stop Code Gestión de memoria BSOD, este error tiene varias causas potenciales.
No se sorprenda demasiado si este BSOD le suena familiar: este BSOD ha existido en Windows durante décadas. Si bien suena genérico, el Explicación técnica de Microsoft indica que este BSOD generalmente se produce cuando un proceso en ejecución en su PC intenta pasar de "código no privilegiado a privilegiado".
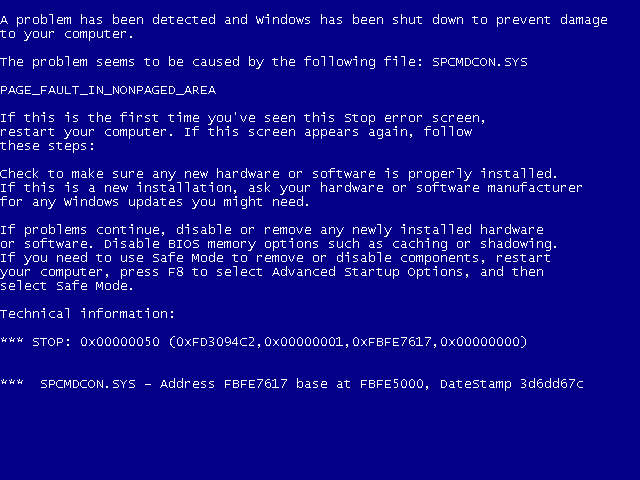
Windows, como todos los sistemas operativos, tiene niveles de seguridad establecidos para diferentes procesos del sistema para garantizar que solo el código correcto pueda ejecutarse en los momentos correctos y por los procesos correctos. Cuando eso falla por cualquier motivo, se producen errores como este para evitar que el proceso cause daños a su sistema. Desafortunadamente, podría haber varias causas detrás de esto.
Podría ser un error único causado por un error en el propio Windows, o podría ser causado por controladores obsoletos, archivos corruptos del sistema o un aplicación maliciosa que intenta acceder y ejecutar código protegido de Windows. Para ayudarlo a resolver el problema, aquí hay algunas soluciones que puede probar.
In_content_1 all: [300x250] / dfp: [640x360]->Actualice Windows 10 y los controladores del sistema instalados
Las mejores soluciones son a veces las más simples y, para muchos usuarios, un viaje rápido al menú de configuración de Windows para actualizar su PC podría ser todo lo que necesita para corregir el Error de excepción del servicio del sistema.
Microsoft publica regularmente correcciones y mejoras importantes para Windows, especialmente para el nuevo hardware. Esto incluye nuevas actualizaciones de controladores para los diferentes componentes del sistema.
Para actualizar Windows, haga clic con el botón derecho en el botón de menú Inicio de Windows y haga clic en Configuración. Desde aquí, presione Actualización y seguridadpara ver el menú Actualización de Windows, luego presione Descargaro Descargar e instalarpara comenzar a descargar e instalar cualquier sistema disponible actualizaciones.
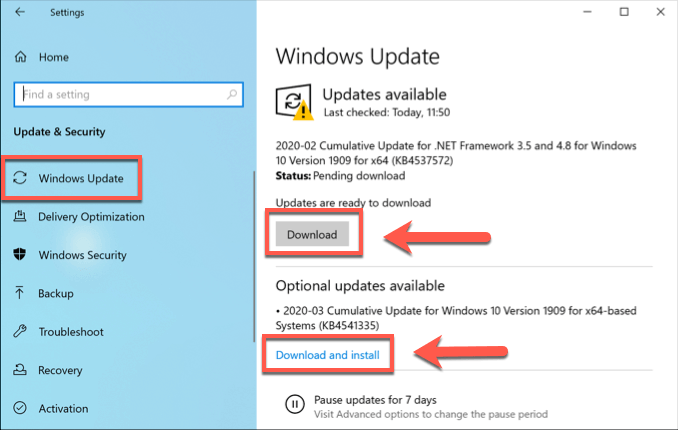
Sin embargo, es posible que deba buscar en línea actualizaciones de controladores adicionales. Los fabricantes de tarjetas gráficas como NVIDIA, por ejemplo, a menudo tienen controladores más nuevos disponibles en su sitio web que los que se ofrecen a través de Windows Update.
Ejecute la herramienta de verificación de controladores de Windows
Por lo general, solo se puede acceder al código de sistema protegido mediante ciertos procesos o dispositivos del sistema, razón por la cual los controladores de hardware generalmente causan errores de excepción de servicio del sistema en Windows 10, ya que se encuentran entre los grupos de aplicaciones de terceros eso puede hacer esto.
Incluso los nuevos controladores de dispositivo pueden causar este error BSOD, especialmente si ha instalado un hardware nuevo. Si no está seguro de si sus controladores están causando que ocurra este BSOD, puede ejecutar la herramienta Verificador de controladores de Windowspara verificar.
Esta es una herramienta de solución de problemas diseñada para estresar prueba los controladores de tu sistema. Sin embargo, tenga en cuenta: esto está diseñado para encontrar y recrear los mismos errores que causan un error de excepción de servicio del sistema de código de detención en primer lugar, así que no ejecute esta herramienta mientras está usando su PC para algo crítico.
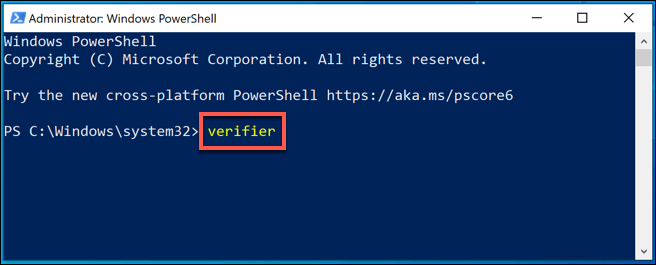
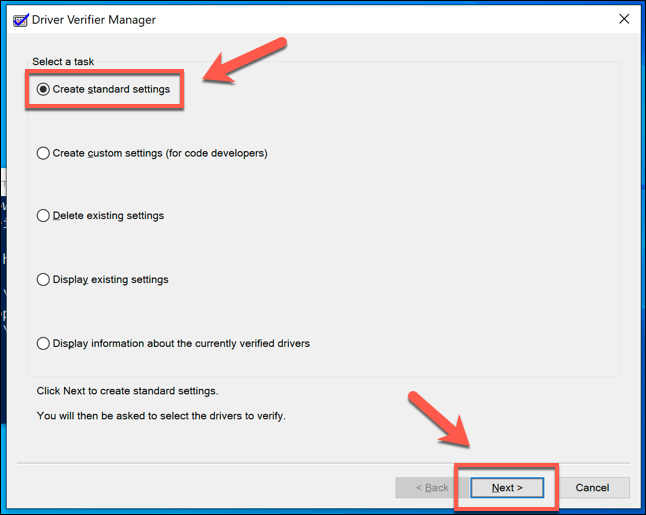
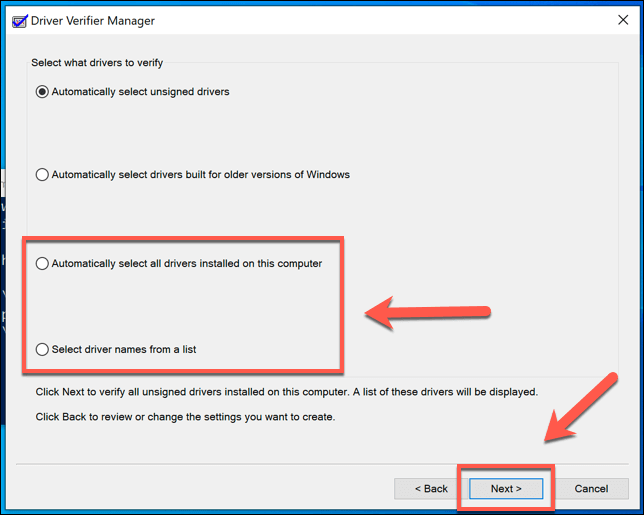
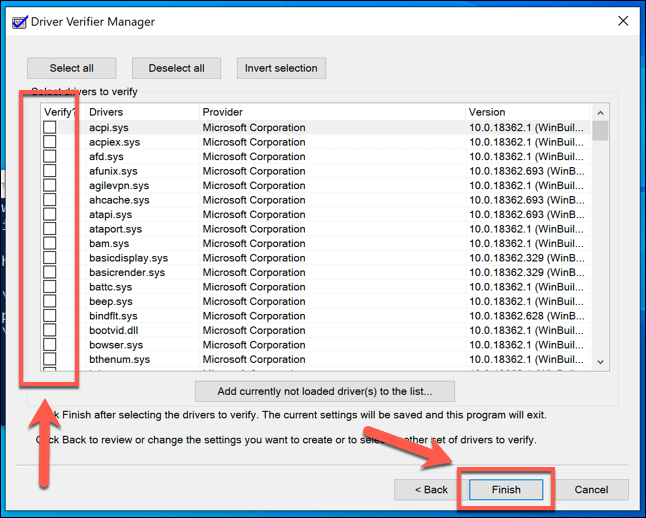
Puede ver los resultados de las pruebas y las estadísticas abriendo una nueva ventana de Windows PowerShell (haga clic con el botón derecho en el menú Inicio>Windows PowerShell (Administrador)) y escriba verificador / consulta antes de presionar enter.
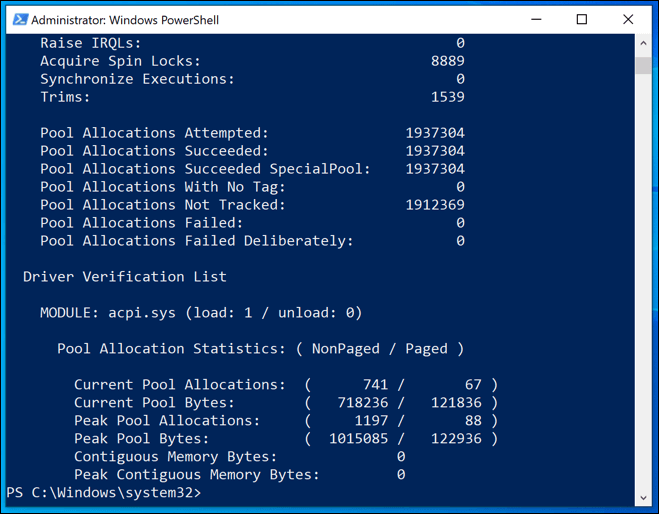
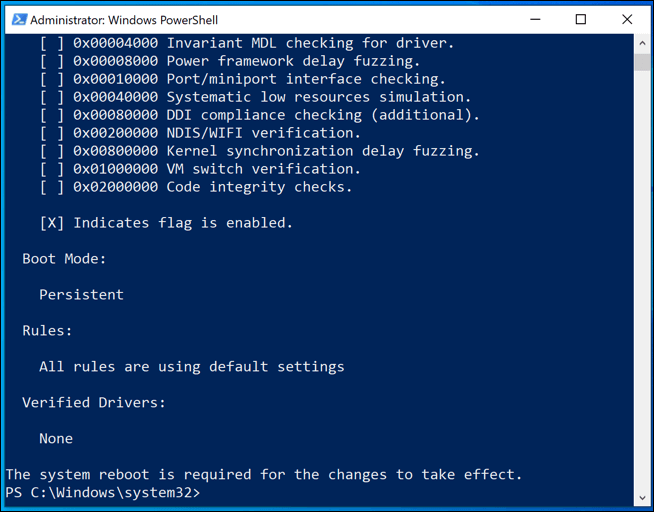
Ejecute las herramientas CHKDSK y SFC
Un problema con su unidad o los archivos del sistema podrían causar una excepción de servicio del sistema en Windows 10. Puede ejecutar los comandos chkdsky sfcdesde una línea de comando elevada o una ventana de Windows PowerShell para verificar si este es el caso.
Presione la tecla Ypara confirmar que desea programar una comprobación de su sistema de archivos la próxima vez que reinicie su PC. Una vez reiniciada, esta herramienta debería solucionar automáticamente cualquier problema con la unidad del sistema que detecte.
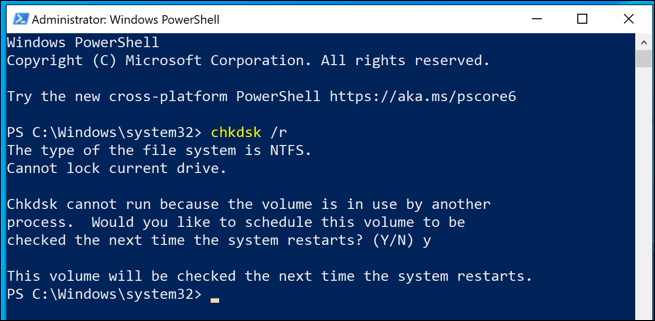
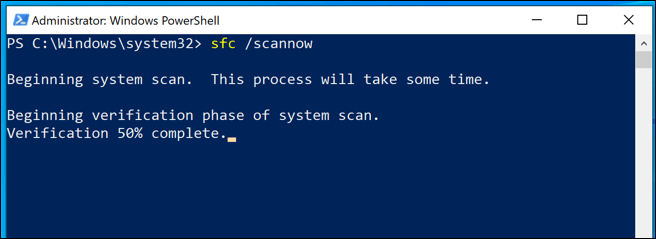
[Windows-SFC.png]
Restablecer o reinstalar Windows 10
Cuando todo lo demás falla, y si ha descartado un problema con su hardware, entonces reiniciar Windows 10 a su el estado predeterminado (o limpiarlo y reinstalarlo por completo) puede eliminar cualquier conflicto que cause este error BSOD.
Nota: Una vez que este proceso comienza, no hay vuelta atrás, así que asegúrese de que ' primero hice una copia de seguridad de su PC.
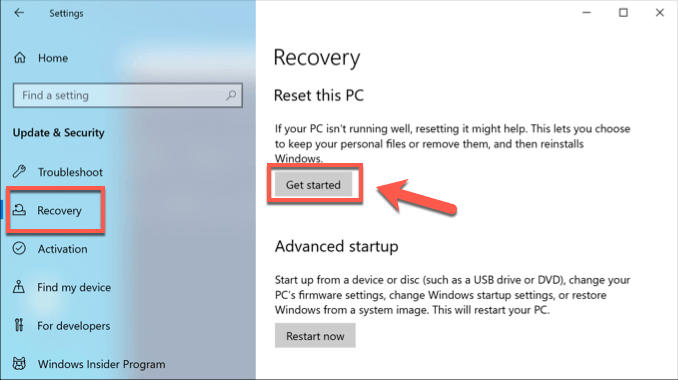
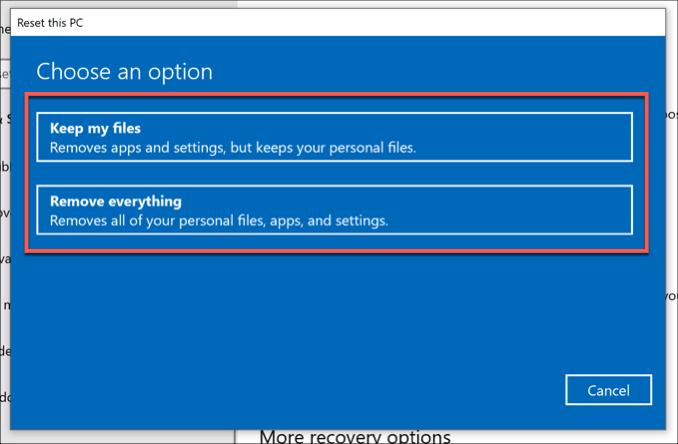
Mantenga Windows 10 actualizado para evitar errores de BSOD
Los pasos que hemos enumerado anteriormente deberían ayudarlo a solucionar el problema cuando El código de detención de la excepción del servicio del sistema BSOD aparece en su PC. En muchos casos, mantener su sistema actualizado debería evitar que aparezcan BSOD, a menos que haya un problema de hardware más grave que tenga la culpa.
Si tiene otras soluciones para el error de excepción del servicio del sistema en Windows 10, nos encantaría verlas en los comentarios a continuación.