¿Tu Mac tiene problemas para recibir imágenes o documentos enviados a través de AirDrop desde un iPhone? Varias razones, como problemas de conectividad asociados con Bluetooth y Wi-Fi, pueden evitar que AirDrop funcione correctamente.
Siga leyendo la siguiente lista de métodos de solución de problemas y debería poder solucionar los problemas con AirDrop, no trabajando desde iPhone a Mac.

Verificar la compatibilidad con Mac
Un iPhone solo puede usar AirDrop en una Mac introducida en 2012 o posterior (la Mac Pro 2012 es una excepción) . Además, su Mac debe ejecutar al menos OS X 10.10 Yosemite.
Abra el menú Appley seleccione Acerca de esta Macpara verificar el modelo de su Mac y la versión del sistema operativo.
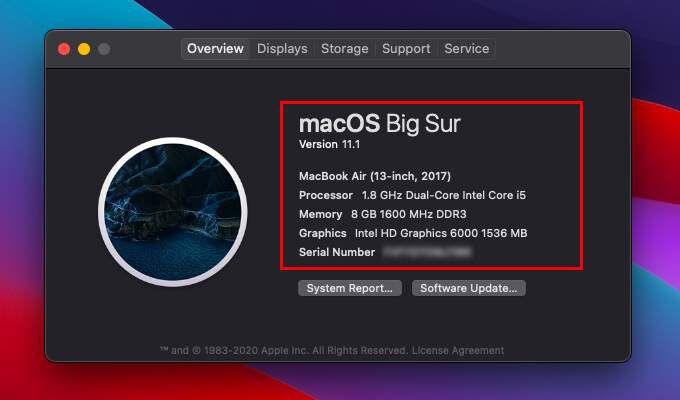
Habilitar Bluetooth y Wi-Fi (Mac y iPhone)
Debe habilitar Bluetooth y Wi-Fi tanto en Mac como en iPhone para que AirDrop funcione sin problemas. Sin embargo, no es necesario que conectes los dispositivos a una red Wi-Fi.
Habilita Bluetooth y Wi-Fi en Mac
Abre el Bluetooth y menús de estado de Wi-Fi a través de la barra de menú de Mac o el Centro de control. Luego, encienda Bluetoothy Wi-Fi.
In_content_1 all: [300x250] / dfp: [640x360]->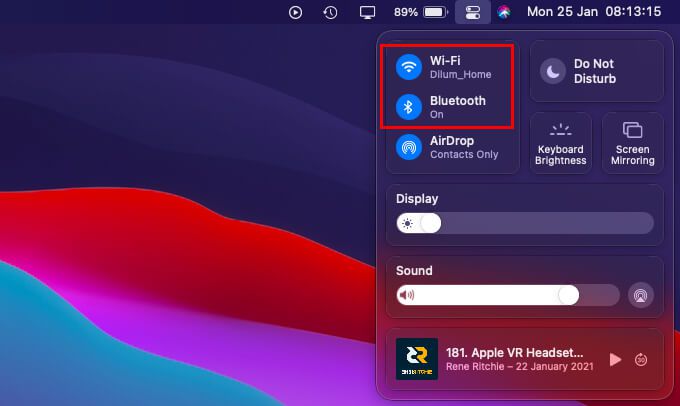
Habilitar Bluetooth y Wi-Fi en iPhone
Abra el Centro de control del iPhone deslizando el dedo hacia abajo desde la parte superior derecha de la pantalla. Si usa un iPhone con Touch ID, deslice el dedo hacia arriba desde la parte inferior de la pantalla. Luego, encienda Bluetoothy Wi-Fi.
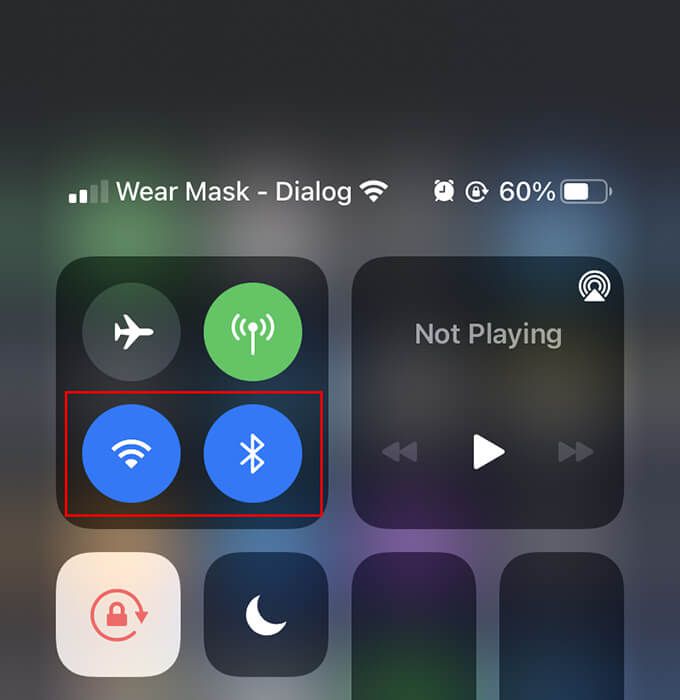
Acerque Mac y iPhone
Tanto Mac y el iPhone deben estar al menos a 30 pies uno del otro. De lo contrario, los archivos pueden fallar durante la transferencia, incluso si el iPhone detecta su Mac.
Desactivar el punto de acceso personal en el iPhone
Si el iPhone tiene un punto de acceso personal activo, intente desactivarlo. Abra el Centro de control en su iPhone, mantenga presionado el ícono Celulary configure Hotspot personalen No detectable.
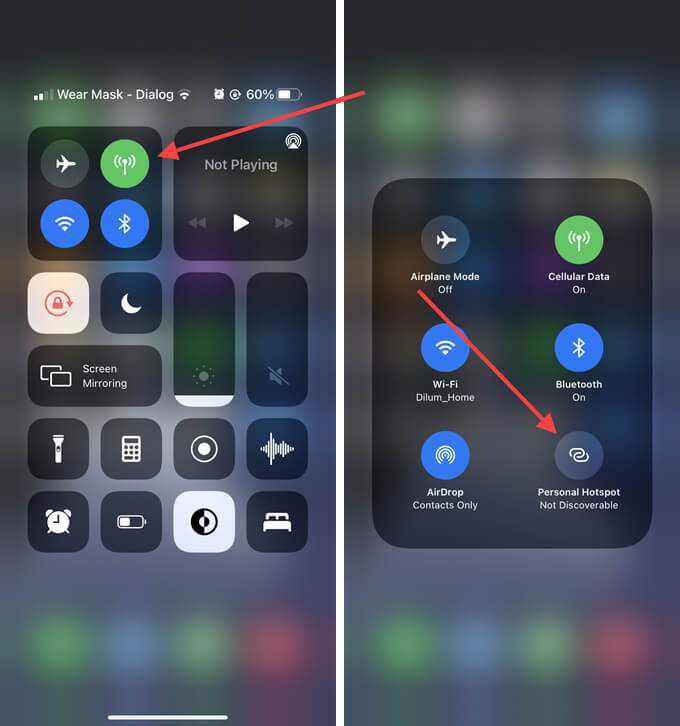
Abrir la ventana del Finder en Mac
A veces, AirDrop no se activará en su Mac a menos que abra una ventana de AirDrop. Para hacer eso, simplemente abra el Finder y seleccione AirDropen la barra lateral. Luego, reenvíe los archivos desde el iPhone.
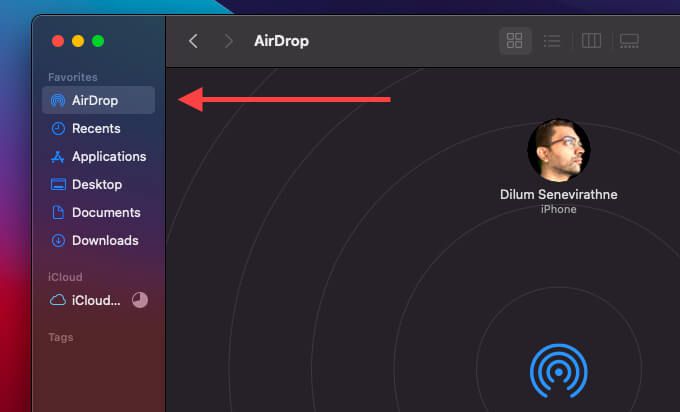
Desactivar No molestar en Mac
¿Tiene No molestar activado en su Mac? Eso no solo bloquea el funcionamiento de las notificaciones de AirDrop, sino que también puede causar problemas de detección.
Abra el Centro de control de Mac y desactive No molestar. Si usa macOS Catalina o una versión anterior, debe abrir el Centro de notificaciones para apagarlo.
Establecer AirDrop en Todos en Mac
De forma predeterminada, el permiso de recepción en AirDrop está configurado a Contactos solamente. Si está intentando enviar un archivo a su Mac desde un iPhone de su propiedad, eso no debería causar problemas.
Sin embargo, si desea recibir un archivo del iPhone de otra persona, es mejor cambiarlo a Todos, incluso si tiene a la persona en la lista de la aplicación Contactos. Para hacer eso, abra una ventana de AirDrop. Luego, establezca Permitirme ser descubierto por:en Todos.
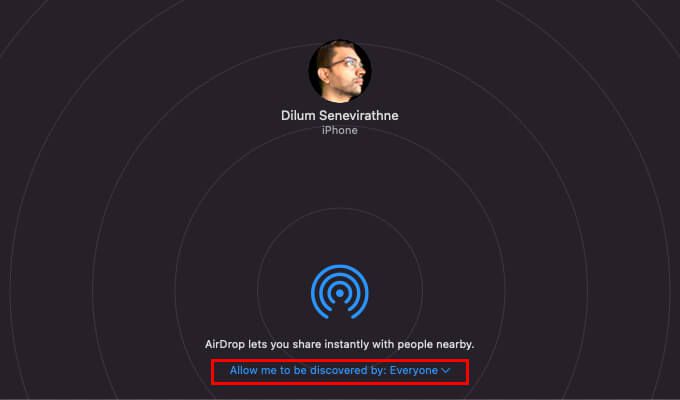
Si eso funcionó, recuerde volver a establecerlo en Solo contactos para evitar ser bombardeado por solicitudes de AirDrop más adelante.
Apague y encienda Wi-Fi y Bluetooth (Mac y iPhone)
Intente deshabilitar y volver a habilitar Bluetooth tanto en Mac como en iPhone. Eso a menudo se encarga de pequeños fallos técnicos que impiden que AirDrop envíe o reciba archivos.
Desactivar y activar Wi-Fi / Bluetooth en Mac
Abra el Menús de estado de Bluetoothy Wi-Fien la barra de menú de Mac o en el Centro de control. Luego, desactive Bluetoothy Wi-Fi. Espere unos segundos y vuelva a habilitar ambas opciones.
Deshabilite y habilite Wi-Fi / Bluetooth en iPhone
Abra la aplicación Configuración en el iPhone . Luego, seleccione Wi-Fiy apague el interruptor junto a Wi-Fi. Vuelve a la pantalla anterior, selecciona Bluetooth, y apaga el interruptor junto a Bluetooth. Espere unos segundos y vuelva a habilitar Wi-Fi y Bluetooth.
Reinicie Mac y iPhone
Si sigue teniendo problemas con AirDrop que no funciona de iPhone a Mac, intente reiniciando ambos dispositivos. Esa es otra forma de deshacerse de cualquier inconveniente relacionado con el software que cause problemas con AirDrop.
Restablecer la configuración de red en iPhone
Si es posible, realizar un restablecimiento de la configuración de red en el iPhone. Eso debería resolver cualquier problema causado por la configuración corrupta de Bluetooth o Wi-Fi que impide que el dispositivo envíe archivos a su Mac.
1. Abra la aplicación Configuración.
2. Seleccione General×.
3. Seleccione Restablecer0000-.
4. Seleccione Restablecer la configuración de red.
5. Selecciona Restablecer configuración de rednuevamente para confirmar.
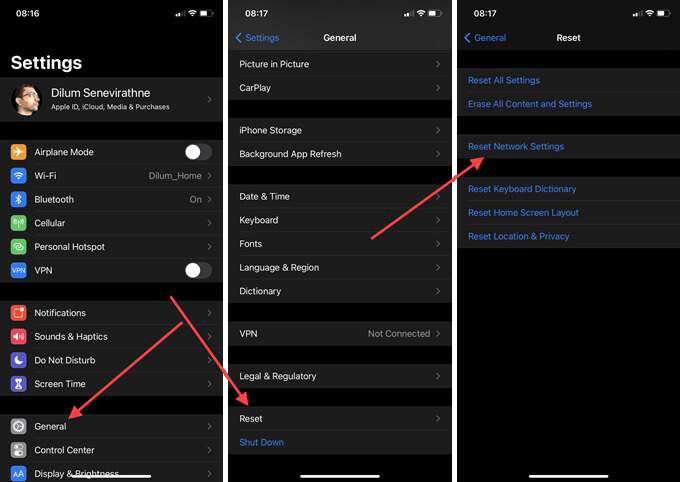
Eliminar archivos PLIST de Bluetooth / Wi-Fi y Mac
También puede intentar el equivalente a restablecer la configuración de red en Mac eliminando los archivos de lista de propiedades (PLIST) relacionados con Bluetooth y Wi-Fi . Su Mac debería recrear automáticamente los archivos después de reiniciarlo.
Eliminar archivos PLIST de Bluetooth
1. Buscador abierto. Luego, seleccione Ir>Ir a carpeta.
2. Escribe la siguiente ruta y selecciona Go0000-:
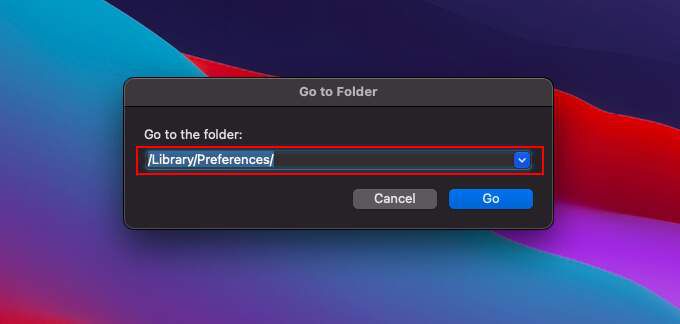
3. Mantenga presionada la tecla Control y haga clic en el siguiente archivo y seleccione Mover a la papelera.
Eliminar archivos Wi-Fi PLIST
1. Buscador abierto. Luego, seleccione Ir>Ir a carpeta.
2. Escriba la siguiente ruta y seleccione Go×:
3. Mantenga presionada la tecla Control y haga clic en los siguientes archivos y seleccione Mover a la papelera.
Permitir todas las conexiones entrantes (Mac)
Si tiene el firewall de Mac activado, puede terminar bloqueando todas las conexiones entrantes. Asegúrese de que ese no sea el caso.
1. Abra el menú Appley seleccione Preferencias del sistema.
2. Seleccione Seguridad y privacidad.
3. Seleccione la pestaña Cortafuegos.
4. Seleccione Haga clic en el candado para realizar cambiose ingrese su contraseña de administrador.
5. Seleccione Opciones de firewall.
6. Desmarca la casilla junto a Bloquear todas las conexiones entrantesy selecciona Aceptar.
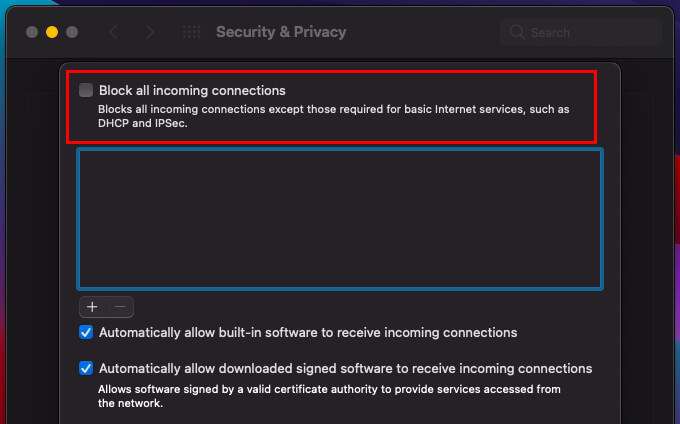
Actualizar Mac / iPhone
Usted es posible que también desee actualizar su Mac y iPhone. Las últimas actualizaciones generalmente incluyen correcciones para errores y problemas conocidos, así que instálelas si no lo ha hecho en un tiempo.
Actualizar Mac
Abra el Menú Appley seleccione Preferencias del sistema. Luego, elija Actualización de software. Si ve alguna actualización pendiente, seleccione Actualizar ahora.
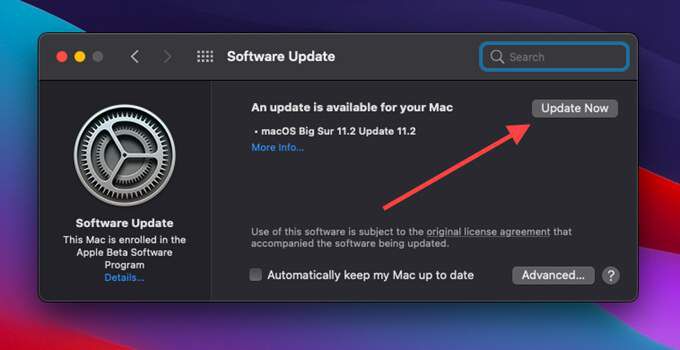
Actualizar iPhone
Abra el Configuracióny luego vaya a General>Actualización de software. Si ve alguna actualización pendiente, toque Descargar e instalarpara aplicarla.
Restablecer NVRAM (Mac)
Restablecer la NVRAM (memoria de acceso aleatorio no volátil) en su Mac es otra forma de solucionar problemas persistentes relacionados con la conectividad.
Comience apagando su Mac. Luego, vuelva a encenderlo y presione inmediatamente Opción+ Comando+ P+ Rhasta que escuche el timbre de inicio por segunda vez. Si usa una Mac con un chip de seguridad T2, debe mantenerlos presionados hasta que el logotipo de Apple aparezca y desaparezca dos veces.
Después de iniciar su Mac, debe volver a configurar ajustes como la zona horaria , volumen de sonido y preferencias del teclado. Para obtener un recorrido completo, aquí se explica cómo restablecer la NVRAM en una Mac.
Éxito: enviado y recibido de iPhone a Mac
Solución de problemas con AirDrop que no funciona en Mac y El iPhone puede ser bastante complicado, ya que normalmente no se puede aislar el problema en un solo dispositivo. A pesar de eso, algo tan simple como abrir una ventana de AirDrop, apagar / encender Bluetooth y Wi-Fi, o cambiar los permisos de AirDrop a Todos casi siempre debería hacer que las cosas funcionen nuevamente.