Quiere asegurarse de que sus datos valiosos estén seguros y protegidos. Lo último que quiere escuchar es que sus datos han caído en las manos equivocadas, especialmente si pierde su valioso dispositivo.
BitLocker proporciona una forma sencilla para que los usuarios de Windows 10 protejan sus datos mediante cifrado. El programa crea un entorno seguro para todos sus archivos sin ningún esfuerzo adicional de su parte.
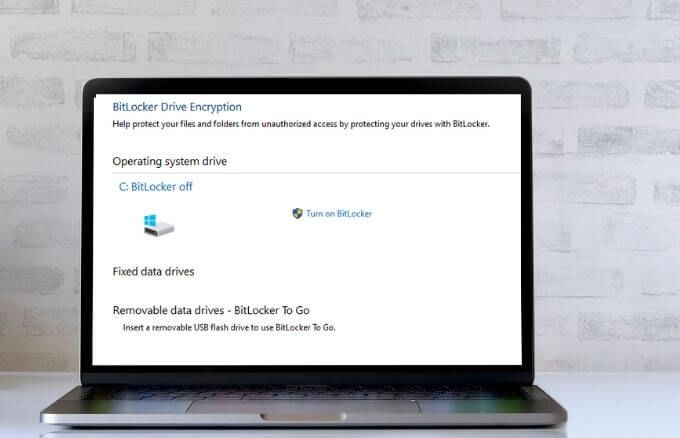
Si ya no necesita BitLocker, puede desactivarlo en unos pocos pasos rápidos. Sin embargo, cuando deshabilita BitLocker en Windows 10, será descifra todos tus archivos y sus datos ya no estarán protegidos.
¿Qué es BitLocker?
BitLocker es una función nativa integrada en las PC que ejecutan las versiones Windows 10 Pro o Enterprise. La función encripta todo su disco duro para proteger sus datos de manipulaciones no autorizadas y miradas indiscretas.
¿No está seguro de qué versión de Windows está utilizando? Consulte nuestra guía sobre cómo saber qué versión de Windows ha instalado.
Nota: aunque Windows 10 Home no tiene BitLocker, aún puede usar el cifrado del dispositivo para proteger sus archivos de acceso no autorizado si su dispositivo se pierde o es robado. También puede colocar sus archivos importantes en la Bóveda personal de OneDrive.
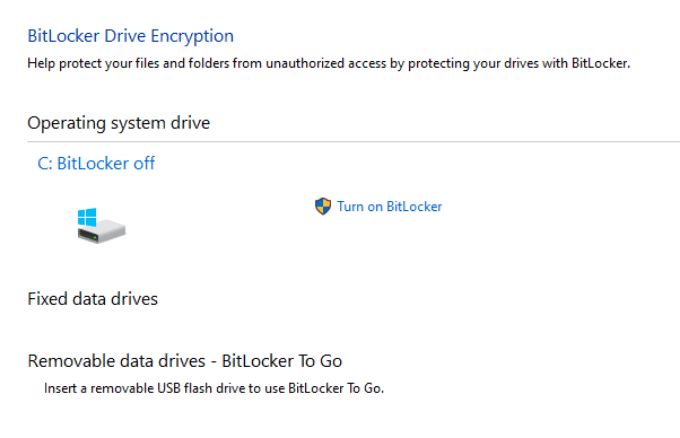
BitLocker usa su Inicio de sesión de Windows para proteger sus datos sin necesidad de contraseñas adicionales. La función cifra sus datos codificándolos para que nadie pueda acceder a ellos o leerlos sin utilizar una clave de recuperación.
BitLocker solo protege sus datos en caso de que su dispositivo sea robado o perdido. Si desea proteger sus archivos del ransomware u otro malware, consulte nuestras mejores opciones para los los mejores escáneres de malware y virus garantizados para destruir cualquier virus.
Cómo deshabilitar Bitlocker en Windows 10
BitLocker es un método discreto para proteger sus datos del acceso no autorizado. Desactivar la función no borrará ninguno de sus archivos, pero sigue siendo una buena práctica mantener copias de seguridad de sus archivos.
Hay diferentes formas de deshabilitar BitLocker en Windows 10, como a través de Configuración, Panel de control, el cuadro de búsqueda de Windows o mediante PowerShell y el símbolo del sistema. A continuación, se muestran los pasos a seguir al usar cada uno de estos métodos para deshabilitar BitLocker.
Hay algunos sitios que sugieren que debería deshabilitar el servicio de Windows de BitLocker o usar la política de grupo para deshabilitar BitLocker, pero esos métodos realmente no funcionan y podrían terminar causando configuraciones incorrectas y errores.
Cómo deshabilitar BitLocker en Windows 10 a través de la búsqueda de Windows
La herramienta de búsqueda de Windows le permite realizar búsquedas limitadas para encontrar elementos específicos del Explorador de archivos, Inicio menú o el menú Configuración. También puede ejecutar búsquedas en la web desde aquí sin abrir su navegador y acceder a los archivos o aplicaciones que usa con más frecuencia.
Si desea desactivar BitLocker, puede hacerlo fácilmente a través del cuadro de búsqueda de Windows.
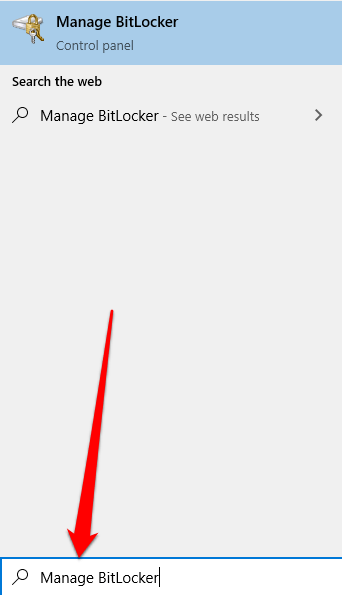
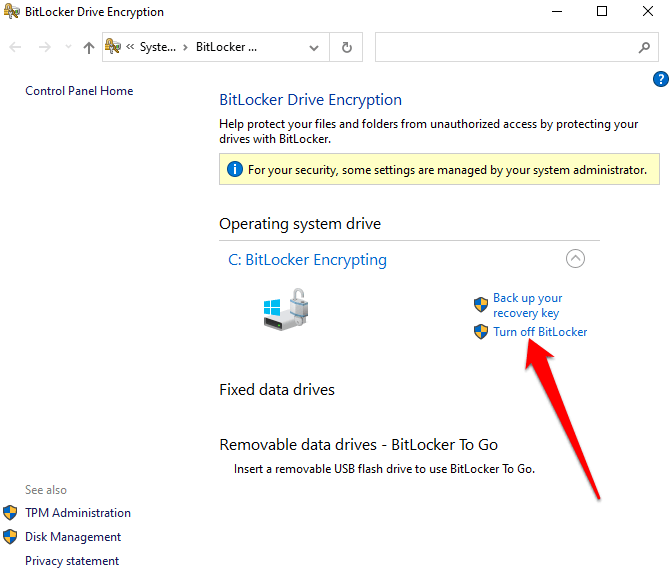
Cómo desactivar BitLocker en Windows 10 a través del menú de configuración
El menú de configuración de Windows contiene configuración básica que puede utilizar para realizar cambios específicos de la aplicación en su PC. A continuación, se explica cómo desactivar BitLocker a través del menú Configuración.
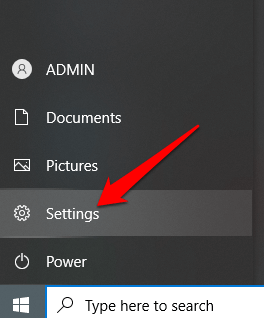
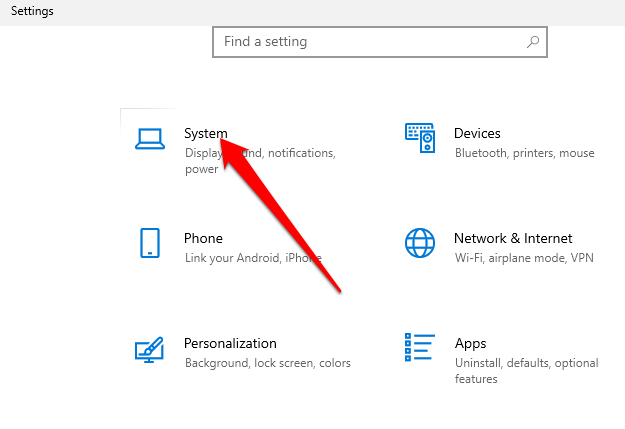
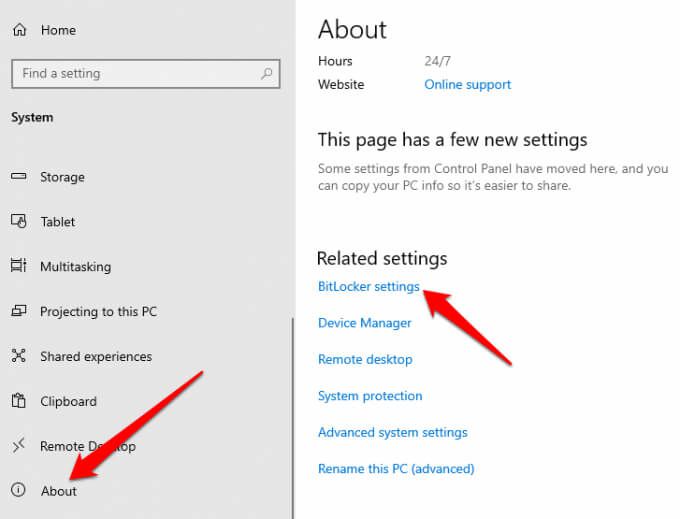
Nota: Si aún no ve la pestaña, significa que su PC no tiene BitLocker.
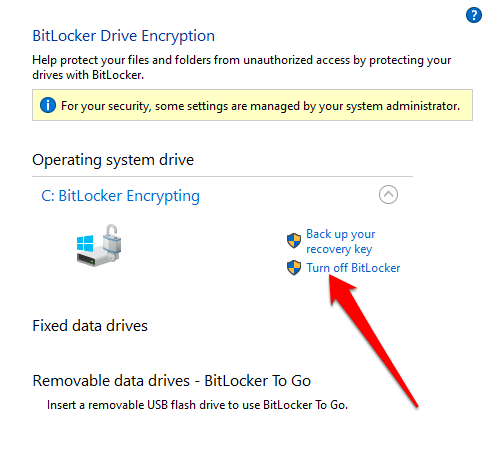
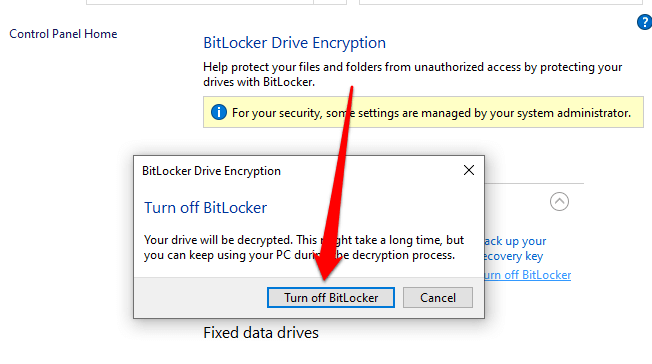
Cómo quitar BitLocker en Windows 10 a través del Panel de control
El Panel de control de Windows 10 contiene configuraciones que controlan casi todo sobre el aspecto y el funcionamiento de Windows. A continuación, se explica cómo desactivar BitLocker a través del Panel de control.
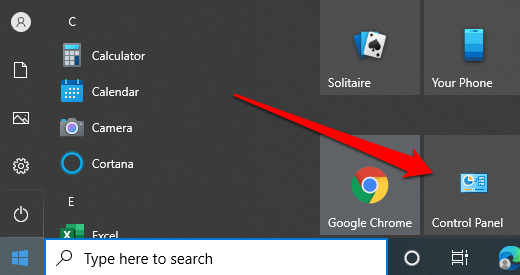
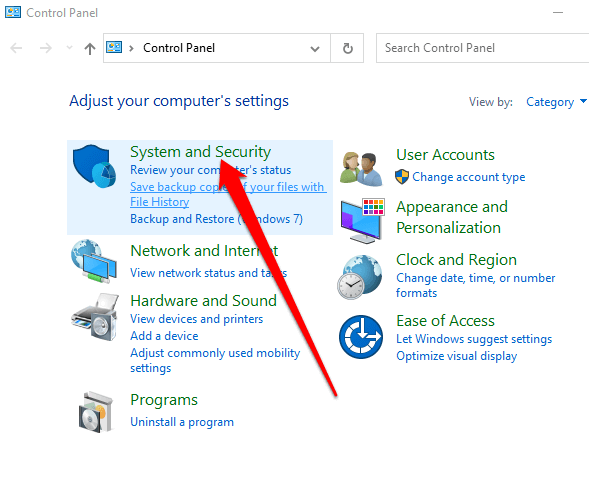
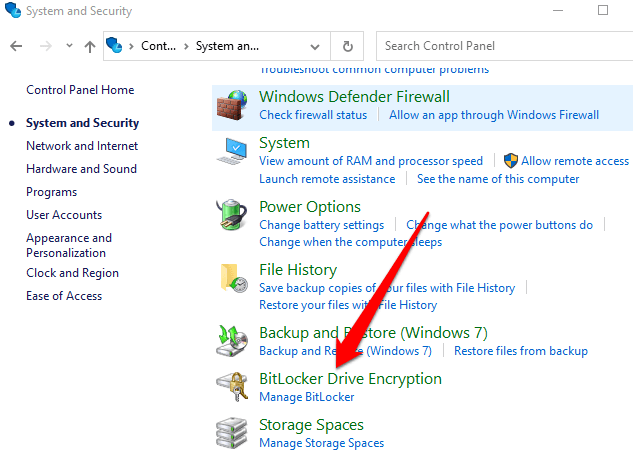
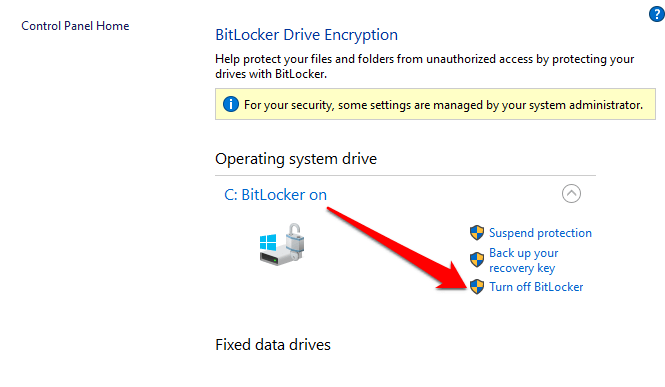
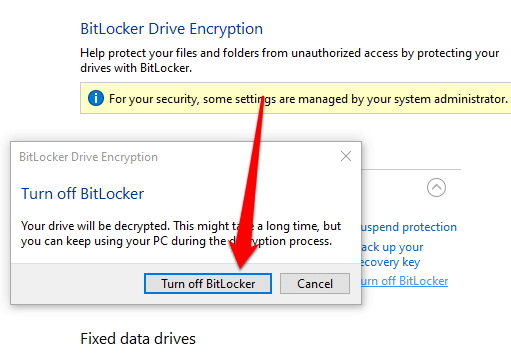
Nota: si BitLocker cifró un disco duro , comenzará el proceso de descifrado para esa unidad. Si hay diferentes unidades, deberá elegir la unidad para la que desea desactivar BitLocker.
Cómo desactivar BitLocker mediante PowerShell y el símbolo del sistema
Finalmente, si si tiene problemas para usar la interfaz gráfica de usuario o solo puede acceder a las herramientas de línea de comandos, puede desactivar BitLocker mediante PowerShell o el símbolo del sistema. Para ambas herramientas, asegúrese de ejecutarlas como administrador.
Para PowerShell, el comando está debajo, pero reemplazará X con la letra de la unidad encriptada.
Disable-Bitlocker –MountPoint “X:”
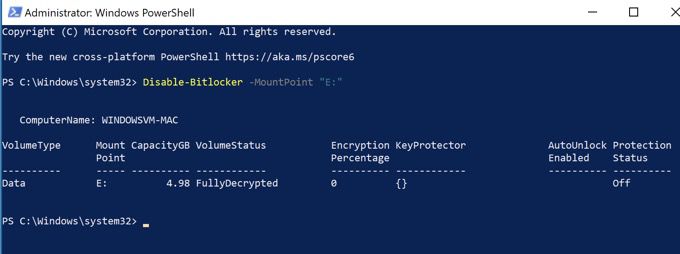
El estado del volumen debe ser FullyDecryptedy el Estado de proteccióndebe estar Desactivado.
Si está utilizando el símbolo del sistema, primero necesitará la clave de recuperación que guardó en su cuenta de Microsoft o en un archivo cuando configuró BitLocker por primera vez. Normalmente es un conjunto de ocho números, cada uno de los cuales tiene seis dígitos separados por guiones. Una vez que lo tenga, deberá escribir el siguiente comando, reemplazando X con la letra de la unidad en su PC:
manage-bde -unlock X: -RecoveryPassword Recovery-Key
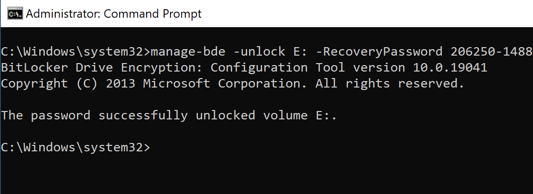
Tenga en cuenta que esto desbloquea la unidad, pero no apaga BitLocker por completo. Si desea apagarlo por completo, use este comando:
manage-bde -off X:
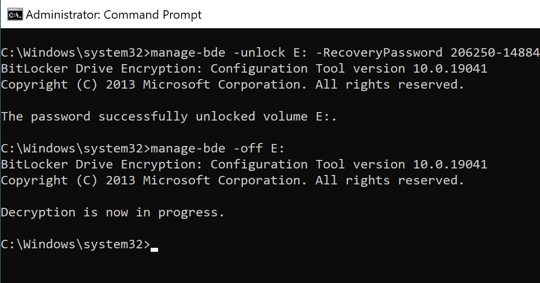
Si desea habilitar BitLocker nuevamente más tarde, consulte nuestra guía en cómo configurar el cifrado de disco completo en Windows con BitLocker.
Deshabilitar BitLocker de forma segura en Windows 10
Deshabilitar BitLocker descifrará todos sus archivos, lo que significa que sus datos ya no estarán protegidos. Sin embargo, aún puede cifrar sus archivos de texto o cifrar todos sus datos en línea y fuera de línea.
Independientemente de lo que decida hacer, asegúrese de que sus archivos estén protegidos. Si sus datos caen en las manos equivocadas, los piratas informáticos pueden usar sus datos en su contra.