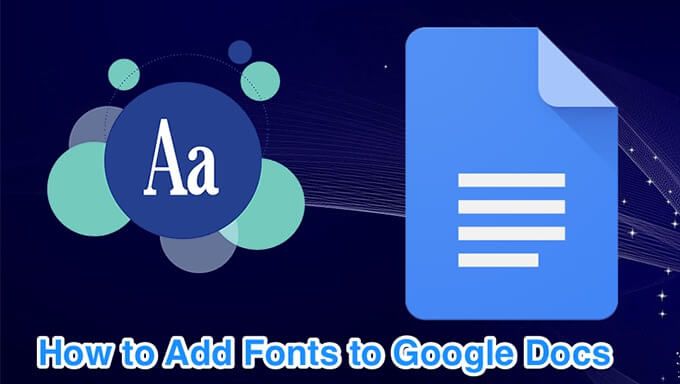Google Docs es un procesador de texto favorito para muchas personas. Sin embargo, muchas personas se sienten limitadas por las pocas fuentes disponibles para elegir.
Afortunadamente, puede agregar fuentes a Google Docs. Hay un par de formas de hacerlo, incluido el acceso a más fuentes preinstaladas en Google Docs y usando un complemento para fuentes externas.
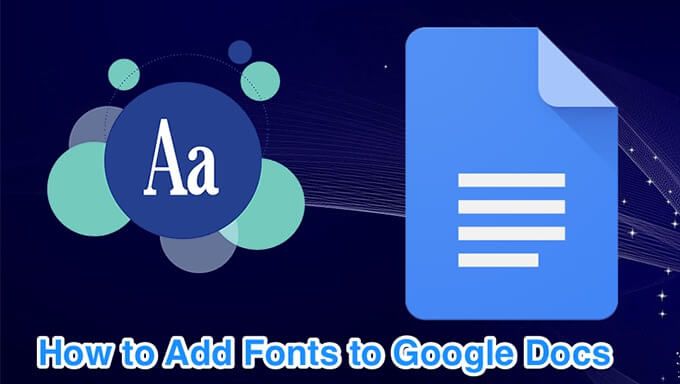
¿Puede usar su ¿Fuentes de la computadora con Google Docs?
Al momento de escribir esto, no puede cargar fuentes de su computadora a Google Docs. Solo puede usar las fuentes que vienen con Google Docs y puede obtener algunas fuentes más con una extensión.
Use el menú de fuentes para buscar y usar más fuentes
El selector de fuentes en Google Docs solo muestra un número limitado de fuentes. Hay otras fuentes que puede usar expandiendo el menú de fuentes.
Abra su documento existente o cree un documento nuevo con Google Docs.
Haga clic en la flecha del selector de fuentes en la barra de herramientas y seleccione Más fuentes. Esto abrirá una nueva ventana.

Ahora verá varias fuentes que no estaban disponibles en el selector de fuentes. Puede buscar sus fuentes favoritas escribiendo sus nombres en el cuadro de búsqueda.

Haga clic en varias opciones en la parte superior para ordenar las fuentes por guiones, tipos de fuente y varios órdenes de clasificación.
Una vez que encuentre la fuente que le gusta, haga clic en la fuente y se agregará a su lista de fuentes. Luego haga clic en Aceptaren la parte inferior para cerrar la ventana de fuentes.

La fuente seleccionada ahora se utilizará en su documento actual de Google Docs.
Google Docs le permite mantener una lista de sus fuentes favoritas en esa ventana Más fuentes. Puede agregar y eliminar fuentes desde allí para que sea una lista organizada de sus fuentes favoritas.
Use fuentes adicionales en Google Docs para dispositivos móviles
También puede cambiar fuentes en sus documentos en la aplicación Google Docs para Android e iOS. Esta aplicación enumera todas las fuentes disponibles en una sola pantalla para que pueda elegir.
Inicie la aplicación Google Docsen su teléfono y abra su documento.
Toque el icono de lápiz en la esquina inferior derecha para editar su documento.

Mantenga presionado el texto que desea cambiar la fuente para Luego toque el icono Aen la parte superior para abrir el menú de formato.

Seleccione la opción Fuentepara ver las fuentes disponibles.

Ahora debería tener una lista desplazable de fuentes. Desplácese hacia abajo, busque la fuente que desea y toque la fuente para usarla en su documento.

Tan pronto como toque una fuente , el texto seleccionado lo usará. Luego toque el icono de marca de verificación en la parte superior para volver a la pantalla de edición.
Use un complemento para agregar fuentes a Google Docs
Una forma de agregar fuentes externas a Google Docs es usar un complemento. Existe un complemento llamado Extensis Fonts que le permite agregar más de 900 fuentes a Google Docs. Primero debe instalarlo e integrarlo con su cuenta, lo que se puede hacer de la siguiente manera.
Instalar fuentes Extensis en Google Docs
Abrir un documento existente o crear un nuevo documento en Google Docs.
Haga clic en el menú Complementosen la parte superior y seleccione Obtener complemento ons.

Verás que G Suite Marketplace ofrece varios complementos para usar con Google Docs. Coloque el cursor en el campo de búsqueda, escriba Fuentes Extensisy presione Enter.

Haga clic en el único complemento Extensis Fontsen su pantalla.

Ahora verá un botón azul que dice Instalar. Haga clic para instalar el complemento Extensis Fonts en su cuenta de Google Docs.

Seleccione Continuaren el prompt.

Elija la cuenta de Google en la que desea utilizar este complemento.
Revise la información para compartir datos para el complemento y haga clic en Permitiren la parte inferior.

El complemento Extensis Fonts ahora debería estar disponible en Google Docs.
Agregar fuentes a Google Docs usando fuentes Extensis
A diferencia de las fuentes predeterminadas de Google Docs, no puede elegir una fuente del complemento Fuentes Extensis e iniciar mecanografía. Ya debe tener algo de texto en su documento, y luego puedes usar una fuente de ese complemento para formatear su texto.
Seleccione el texto en su documento para el que desea cambiar la fuente.
Haga clic en el menú Complementosen la parte superior y seleccione Extensis Fuentesseguidas de Start.

Se abrirá un nuevo panel en el lado derecho de tu pantalla. Este panel tiene varias fuentes para elegir para su texto.
Haga clic en la fuente que desea aplicar a su texto y su texto usará inmediatamente esa fuente.

Puede hacer clic en varias opciones de ordenación en el panel de Fuentes de Extensiones para encontrar fácilmente la fuente que está buscando.
Después de haber aplicó una fuente a su texto desde Extensis Fonts, puede escribir usando esa fuente durante el tiempo que desee.
Establecer una fuente predeterminada recién agregada en Google Docs
Si ha encontrado la fuente que estaba buscando, puede configurarla como predeterminada para que todos sus documentos futuros la usen.
Seleccione algún texto en su documento de Google Docs.
Haga clic en el selector de fuente para elegir una fuente integrada de Google Docs o use el menú Complementospara seleccionar una fuente de Extensis Fonts.

Aplique la fuente seleccionada a su texto.
Haga clic en el menú Formatoen la parte superior, seleccione Estilos de párrafo, haga clic en Texto normaly elija Actualizar 'Texto normal' para que coincida con.

Asegúrese de que su texto todavía esté seleccionado . Haga clic en el menú Formato, seleccione Estilos de párrafo, haga clic en Opcionesy elija Guardar como mis estilos predeterminados.

Google Docs ahora usará la fuente elegida como fuente predeterminada para todos sus documentos.
Puede restablecer su fuente preferencias haciendo clic en Formato>Estilos de párrafo>Opciones>Restablecer estilos. Luego debe guardar su estilo de reinicio como predeterminado como lo hizo anteriormente.

No puede agregar una fuente personalizada de su elección para Google Docs pero ciertamente puede disfrutar de muchas fuentes que el complemento de terceros anterior tiene para ofrecer.
¿Cuál es su fuente favorita? ¿Lo encontraste incorporado en Google Docs o necesitabas usar Extensis Fonts? Háganos saber en los comentarios a continuación.
Artículos Relacionados: