Al editar videos, es posible que le resulte relativamente sencillo agregar ciertos efectos y ediciones en sus videoclips. Sin embargo, al hacer esto, es posible que descubra que no tiene mucha precisión en cómo se aplica exactamente el efecto.
Adobe Estreno, sin embargo, tiene una amplia gama de funciones disponibles para editar su video de la manera que desee. Los fotogramas clave son una de estas características que pueden permitirle obtener ediciones más precisas y variadas.
Los fotogramas clave son bastante fáciles de usar una vez que los dominas, y sentirás mucho más en control al editar su proyecto con efectos.
¿Qué son los fotogramas clave en Adobe Premiere?
Los fotogramas clave son una función que le permite cambiar las propiedades de un efecto o una transición en el tiempo. Esto significa que puede cambiar qué tan rápido o lento ocurre un efecto o transición, y también puede cambiar cuándo y dónde en el clip comienza o termina.
Los fotogramas clave son básicamente puntos en el tiempo que configura para que se produzcan estos cambios. Entonces, necesita al menos dos fotogramas clave para que esto suceda. Uno para iniciar el efecto o la transición y otro para terminarlo.
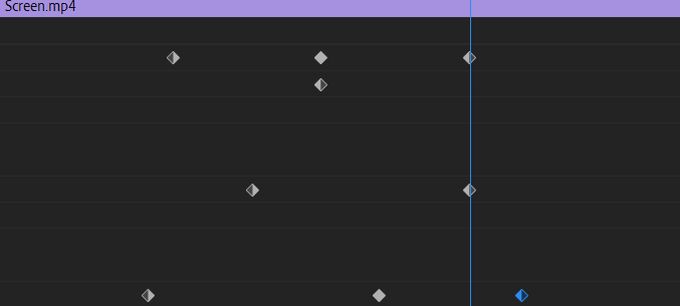
Sin embargo, los fotogramas clave le brindan la posibilidad de agregar tantos puntos intermedios como desee. Esto significa que puede editar las propiedades de los efectos con la precisión que desee. Puede crear varios puntos de inicio y finalización para cambiar cómo se anima el efecto o la transición en su proyecto.
In_content_1 todo: [300 x 250] / dfp: [640 x 360]->Estas propiedades incluyen cosas como posición, escala, opacidad y rotación. Según el efecto, la transición o el clip que haya elegido, habrá diferentes propiedades. Los fotogramas clave le permiten animar estas propiedades para impactar un clip o un efecto o transición elegidos.
Cómo agregar fotogramas clave en Premiere
Aprender a usar fotogramas clave es relativamente fácil y, una vez que comprenda cómo funcionan, podrá ponerlos para usar en poco tiempo.
Primero querrá abrir el panel Control de efectos. Puede encontrarlo en Ventana>Controles de efectos. Cuando seleccione un clip, verá un menú desplegable llamado Efectos de video. Estos serán atributos del clip elegido, como la posición o la escala.
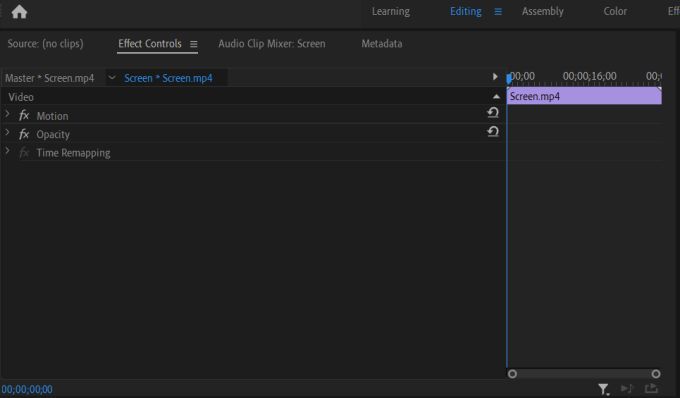
También verá los efectos que ha aplicado al clip en un menú desplegable. Dependiendo del efecto, habrá diferentes propiedades que podrá cambiar. A la derecha de estas listas, habrá una mini línea de tiempo que muestra el clip elegido.
En esta línea de tiempo es donde puede editar sus fotogramas clave. Como ejemplo, editemos un efecto de deformación de onda en un clip. Después de colocar el efecto en el clip y entrar en Controles de efectos, elegiría el menú desplegable Wave Warp.
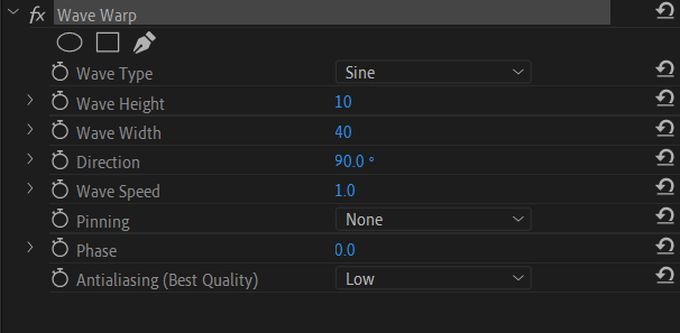
Diga que quiere animar la altura de la ola. Primero, mueva el cursor en la mini línea de tiempo donde desea que esté su primer fotograma clave. Luego, cambie el valor del atributo de altura de ola haciendo clic y arrastrando el valor numérico que se encuentra al lado.
Este es el valor que tendrá cuando el cursor llegue a este primer fotograma clave. Para establecer el fotograma clave, seleccione el cronómetro a la izquierda de Altura de ola.
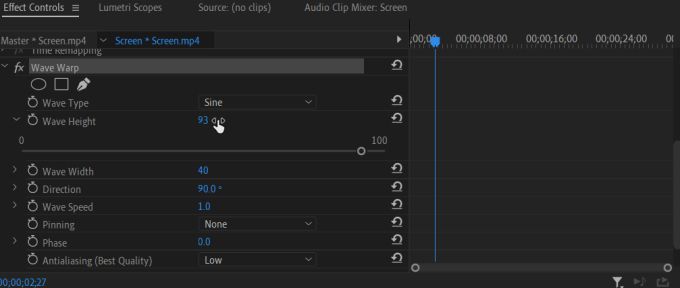
Debería ver aparecer el fotograma clave en forma de diamante en la mini línea de tiempo. Un icono de diamante con dos flechas a cada lado también aparecerá junto a la propiedad Altura de la ola. Puede usar esto para agregar o eliminar fotogramas clave y para pasar de un fotograma clave al siguiente.
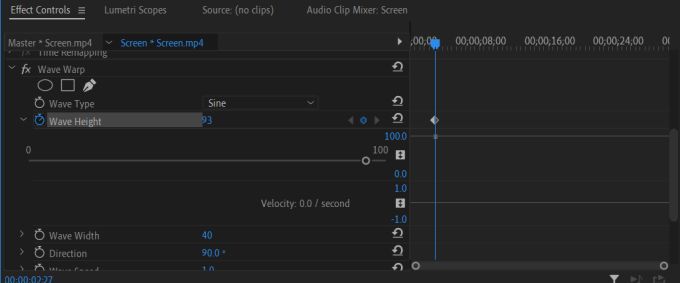
Hay varias formas de crear fotogramas clave. Si se mueve a un nuevo lugar en la línea de tiempo y realiza algún cambio en el valor de Altura de onda, se agregará un fotograma clave. También puede hacer clic en el botón Agregar o quitarfotograma clave para agregar un fotograma clave si no tiene uno en la línea de tiempo seleccionada.
También verá que hay puntos grises debajo de sus fotogramas clave en la línea de tiempo. Puede hacer clic y arrastrar sobre ellos para cambiar el valor de su fotograma clave. También puede hacer clic y arrastrar los propios fotogramas clave para cambiar dónde aparecen.

Consejos para usar fotogramas clave en Premiere
Si desea suavizar la animación que crean sus fotogramas clave, puede jugar con Velocidad. Esto es lo rápido o lento que cambia el valor de la propiedad con el tiempo. Hay una segunda línea debajo de la línea de valor debajo de sus fotogramas clave en la que puede hacer clic y arrastrar para que aparezcan algunas barras azules. Si hace clic y arrastra los círculos de estas barras, puede cambiar la velocidad de un punto determinado.

Usted También querrá tener en cuenta que al usar fotogramas clave, cuanto más agregue a su proyecto, más difícil será en su computadora procesar su video. Por lo tanto, cuando edite con fotogramas clave, tenga en cuenta que menos es más.
Preste atención a los valores numéricos dados para que las cosas estén lo más limpias posible. El uso de los valores lo ayudará a determinar si una animación va a ser rápida o lenta y qué tan rápido ocurre un cambio. Esto evitará que sus efectos se vuelvan demasiado entrecortados.
Si desea eliminar por completo todos sus fotogramas clave de una propiedad, puede hacer clic en el botón del cronómetro nuevamente para deshacerse de ellos.
Cuándo utilizar fotogramas clave
Ahora que sabe cómo utilizar fotogramas clave en Premiere, puede que se pregunte cuándo debería utilizarlos en su proceso de edición. Los fotogramas clave se utilizan mejor cuando desea animar un efecto de cierta manera.
Estreno le permite editar casi todos los aspectos de las propiedades de un efecto, por lo que si desea que una transición sea más suave y más larga, o si desea que la distorsión de su video se comporte de cierta manera , los fotogramas clave le permiten hacer esto. Asegúrese de tener en mente exactamente cómo desea animar un efecto, o sus fotogramas clave podrían resultar desordenados.
Si recién está comenzando a usar fotogramas clave en Adobe Premiere, practique usándolos con diferentes efectos para aprender a crear una animación fluida.