Puede mejorar la apariencia de su hoja de cálculo de Excel y hacerlo más atractivo visualmente para una audiencia. La mejor manera de darle vida es agregar una imagen de fondo de Excel. Este artículo le mostrará varias formas diferentes de hacerlo.
Puede usar una imagen como fondo o como un color sólido o patrón. Básicamente, hay tres formas de hacer esto en Excel: usando el Diseño de página, ajustando la transparencia de una imagen e insertando un objeto.
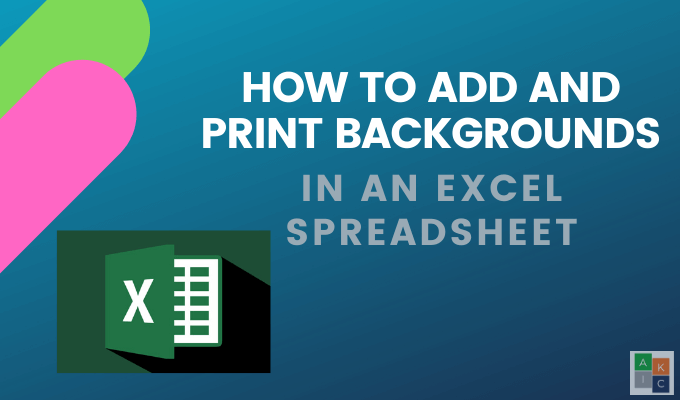
Agregar una imagen de fondo de Excel en Excel usando el diseño de página
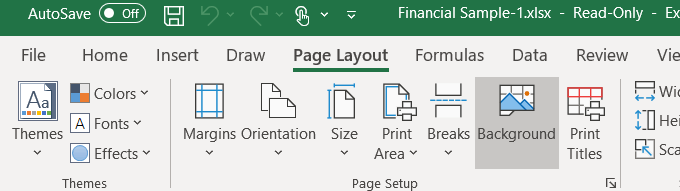
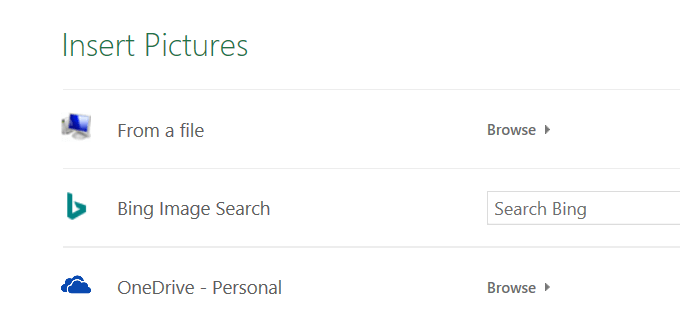
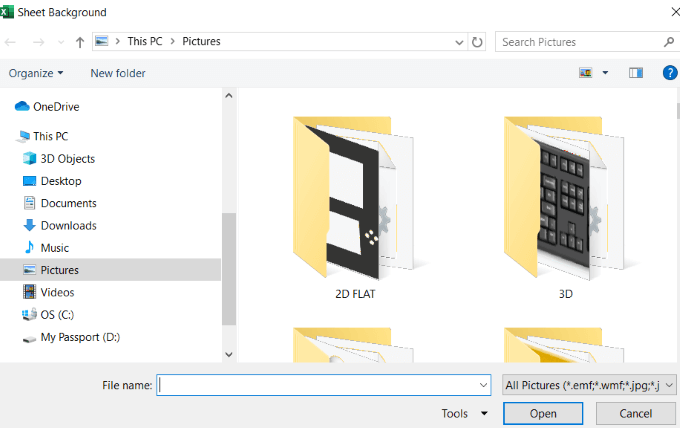
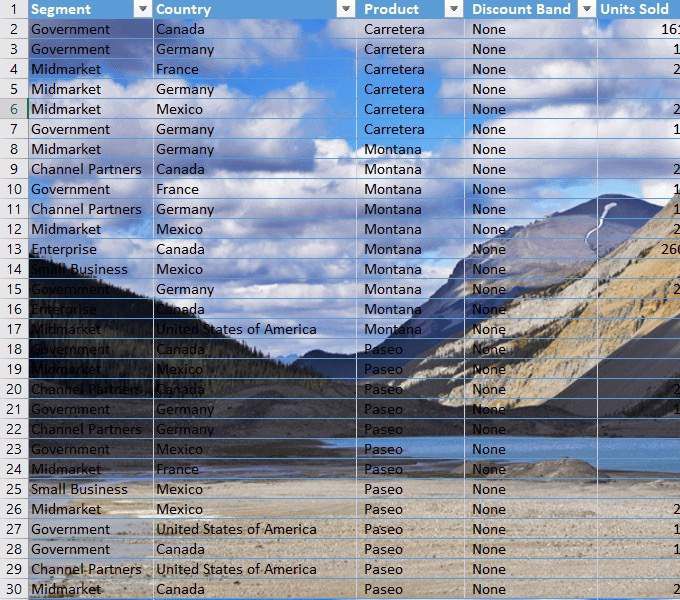
Al desplazarse hacia abajo en la página o al moverse de lado a lado, la imagen se repite una y otra vez el fondo.
Tenga cuidado con la imagen de fondo de Excel que elija usar. Como puede ver en la imagen de arriba, los datos están oscurecidos en muchas áreas porque el área de la imagen es oscura y también lo es el texto.
Tiene algunas opciones. Puede cambiar el color del texto y ponerlo en negrita.
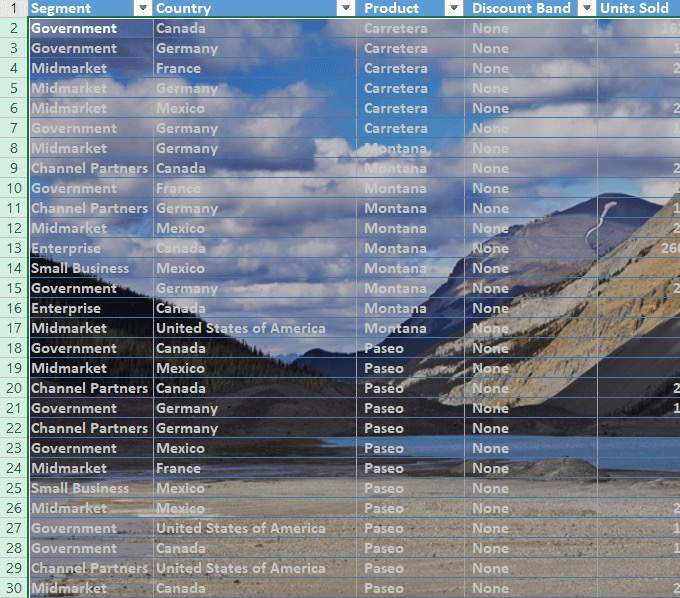
Tenga en cuenta que sus datos son el punto focal de su hoja de cálculo. Si la imagen de fondo de Excel dificulta la lectura, está diluyendo el impacto de su información.
Esto es una desventaja de usar imágenes de fondo. No desea que el fondo interfiera con sus datos.
Otra desventaja es que los datos se hacen más pequeños cuando alejas la hoja de cálculo mientras el tamaño de la imagen se mantiene relativamente igual.
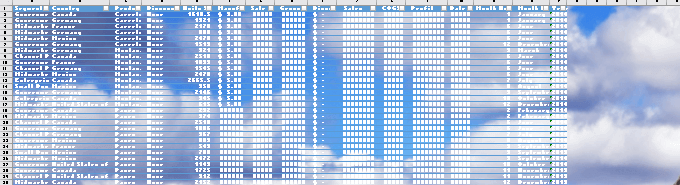
Si hace zoom, el texto se agranda y la imagen permanece relativamente estable.
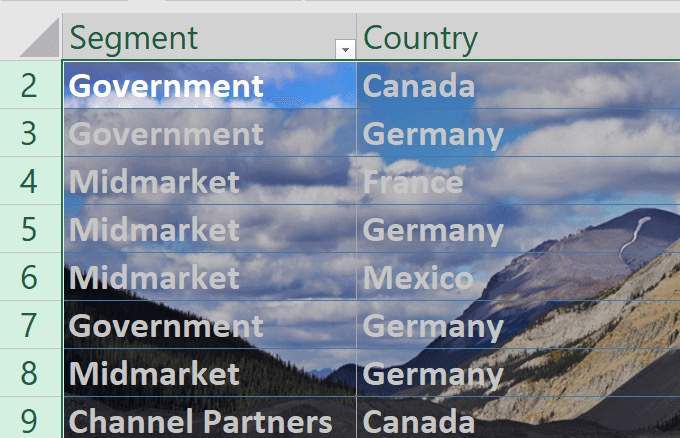
La imagen de fondo de Excel no sigue los datos al mantenerse proporcional a ella. Usemos la segunda opción ahora para agregar un fondo.
Primero, elimine la anterior yendo a Diseño de página>Eliminar fondo.
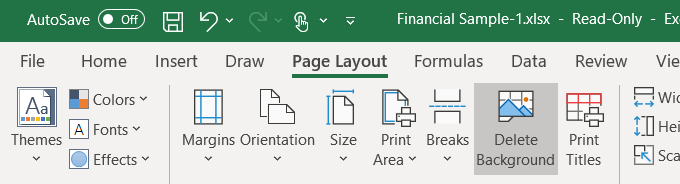
La segunda opción es insertar una imagen de una Bing Image Search. A menudo, esta es una mejor opción porque es posible que no tenga la mejor imagen en su computadora.
Dado que esta hoja de cálculo trata sobre información financiera en diferentes países, busquemos imágenes sobre mapas.

De forma predeterminada, la búsqueda solo mostrará resultados para las imágenes Creative Commons. Estas son imágenes que se han cargado en la web para compartirlas.
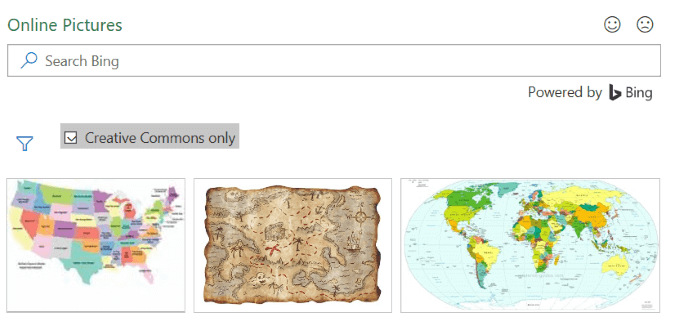
Haga clic en el icono de filtro para ver solo la imagen Tamaños, Tipos, Diseñosy Coloresy seleccione los que prefiera.
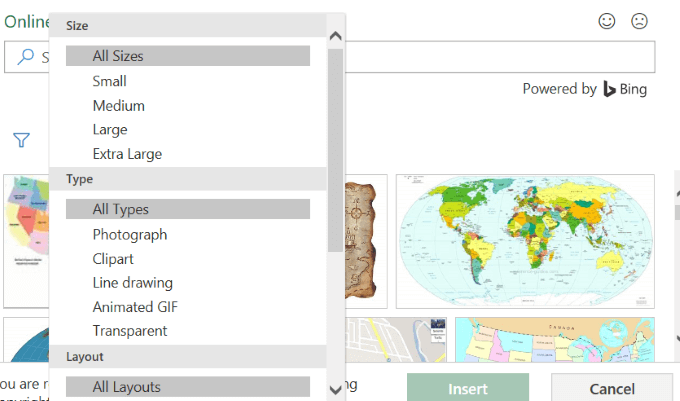
Vea la captura de pantalla a continuación con una imagen de un fondo de mapa . En negrita el texto en negro para que se destaque más.
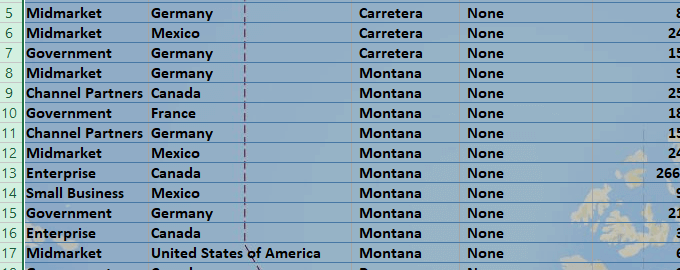
Los fondos pueden ser visualmente atractivos, pero debe tener cuidado de que su texto no sea ilegible.
Cuando inserta una imagen de fondo de Excel con este método, la imagen no aparece cuando se imprime.
Por lo tanto, solo es útil cuando muestra su hoja de cálculo a otros en una presentación y desea captar su atención.
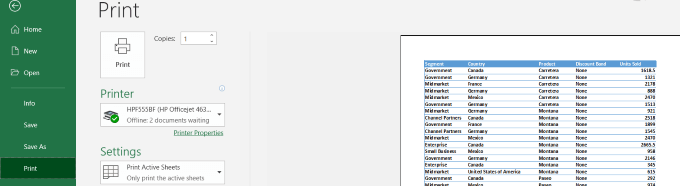
Insertar una imagen y ajustar Su transparencia
Asegúrate de estar en la pestaña Inicioy ve a Insertar>Imágenes.
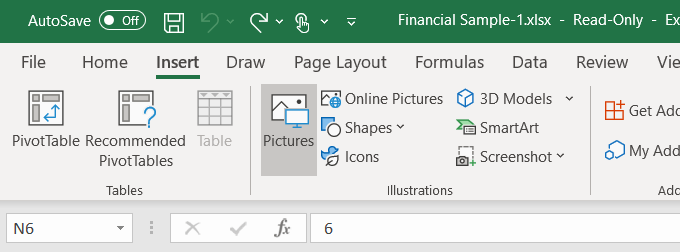
Elija una imagen de su computadora y haga clic en Insertar. Tenga en cuenta que la imagen no es una imagen de fondo. Está flotando encima de los datos de la hoja de cálculo.
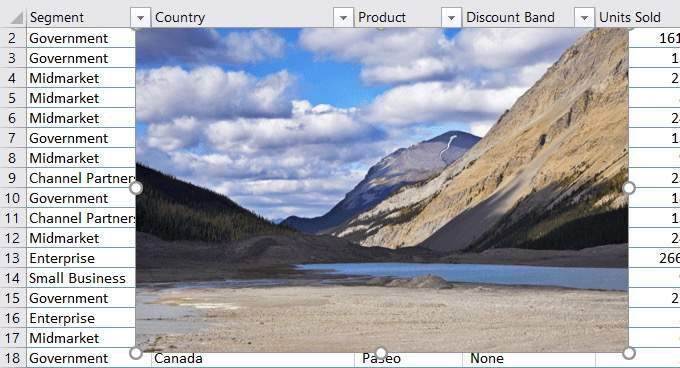
Puede mover la imagen alrededor de la hoja de cálculo y cambiar su tamaño colocando el cursor en uno de los círculos en los bordes y arrastrándolo.
Una ventaja de insertar una imagen de fondo de Excel en lugar de agregar un fondo es que puede ajustar la transparencia. Si su hoja de cálculo es muy larga, este método podría no ser el más conveniente.
Comienza empujando la imagen hacia la esquina superior izquierda de tu hoja de cálculo. Luego arrastre la imagen para que cubra todos los datos.
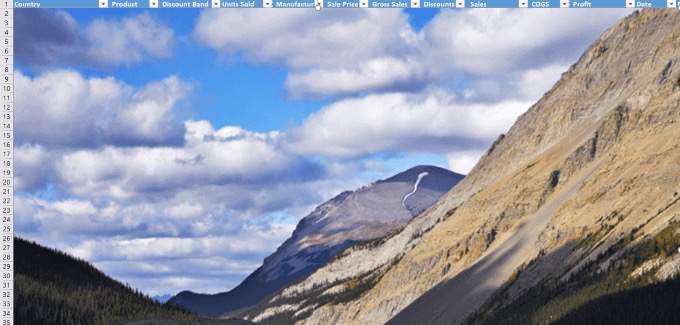
Ajuste la transparencia haciendo clic en la imagen. Luego haga clic en la pestaña Formato de imagen>Transparencia>Opciones de transparencia de imagen.
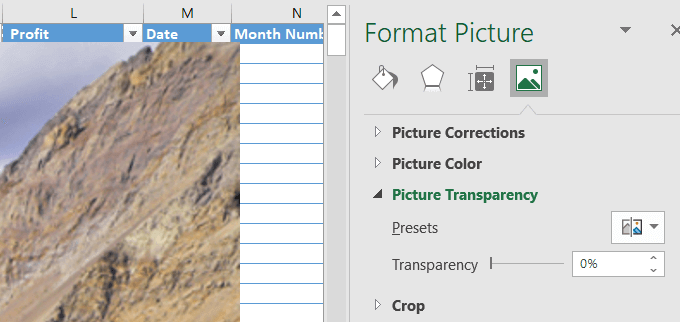
Agregue transparencia a la imagen para que quede en segundo plano y los datos estén detrás de los datos. Mueva la palanca de la opción Transparenciahacia la derecha hasta que los datos se aclaren y puedan leerse fácilmente.
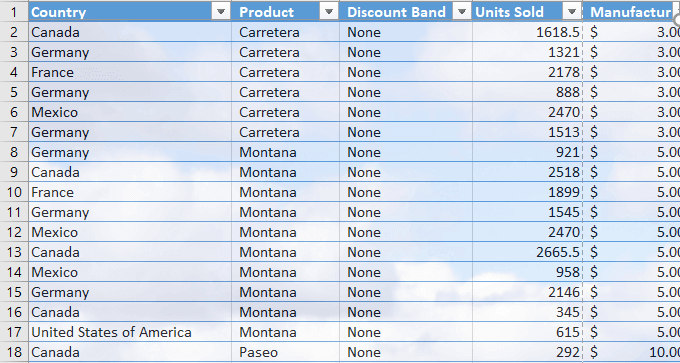
Este método utiliza una imagen insertada que se comporta como una imagen de fondo y se mostrará cuando se imprima.
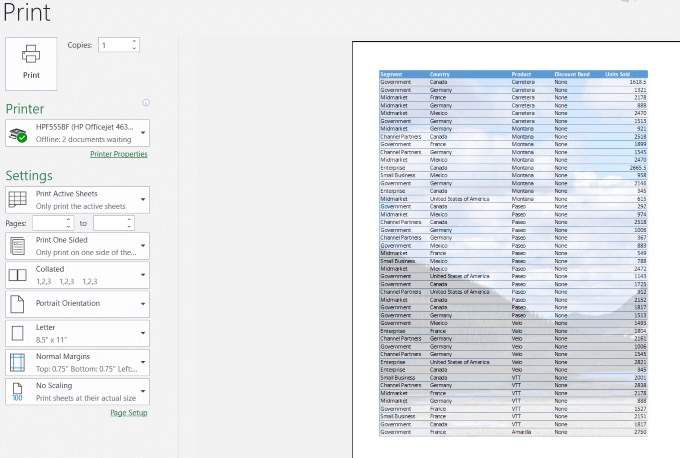
Insertar un objeto en Excel
Si su hoja de cálculo es muy larga, el método anterior podría ser engorroso. Insertar un objeto podría ser una mejor opción.
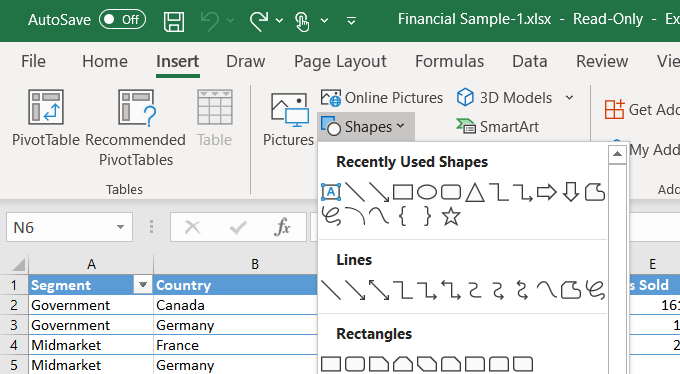


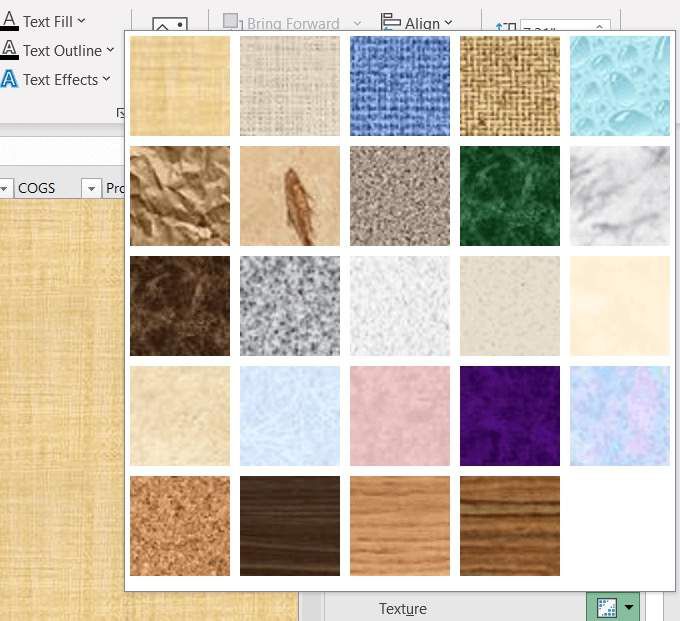
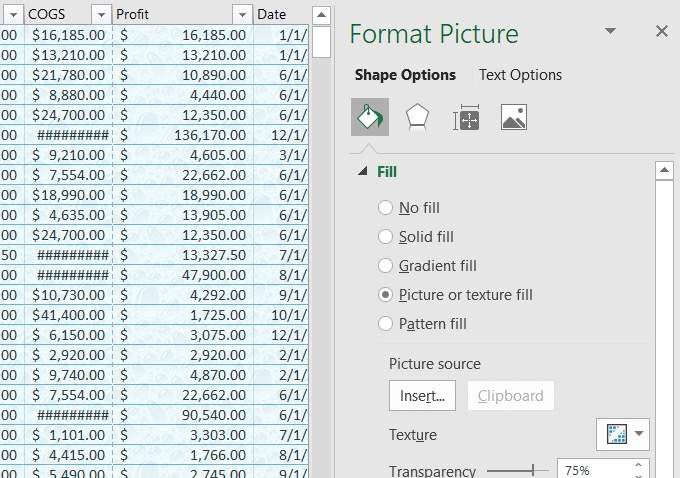
Cuando use este método, el fondo se mostrará cuando imprima.

Al agregar un fondo a una hoja de cálculo de Excel, tenga en cuenta que poder leer sus datos claramente es vital.
Ajustar la transparencia del fondo y cambiar el color o el estilo de la fuente puede mejorar la legibilidad de sus datos al tiempo que agrega un poco de dinamismo a su hoja de cálculo.
¿Ha tenido problemas para agregar una imagen de fondo de Excel? Tienes un consejo sobre cómo agregar otras características de fondo? Únase a la conversación y háganos saber en los comentarios a continuación.