Los teclados de los teléfonos móviles son demasiado pequeños. Si con frecuencia tiene problemas para ver los caracteres o sigue presionando las teclas incorrectas, aumentar el tamaño del teclado marca una gran diferencia.
Aunque no hay mucho espacio en pantalla con el que trabajar, este tutorial te guiará a través de varios métodos para agrandar el teclado en pantalla en tu iPhone o Android.
Cómo agrandar el teclado del iPhone
Si utilizas el teclado predeterminado del iPhone de Apple, puedes acercar la pantalla, cambiar a la orientación horizontal o activar el texto en negrita para que las teclas sean más grandes y más fáciles de ver.
Habilitar vista ampliada en iPhone
La vista ampliada amplía el tamaño predeterminado del teclado del iPhone, incluida toda la interfaz de usuario de iOS (botones, menús, iconos, etc.) y las aplicaciones que se ejecutan en él.
Para habilitar la vista ampliada:


La pantalla de tu iPhone debería oscurecerse momentáneamente mientras cambia a la vista ampliada.
Si no te gusta cómo aparece todo ampliado, siempre puedes cambiar a la configuración de visualización Predeterminadaa través de Configuración>Pantalla y brillo>Mostrar zoom.
Usar iPhone en vista horizontal
Casi todas las aplicaciones de tu iPhone funcionan en orientación horizontal (también conocida como vista horizontal). Eso amplía el teclado, minimizando los errores de escritura.
Simplemente sostenga su dispositivo iOS de lado para ingresar a la vista horizontal. El teclado también debería expandirse para llenar automáticamente el ancho de la pantalla cada vez que lo invoques.

Si tu iPhone no funciona en orientación horizontal:
Nota: iOS no admite la vista horizontal para Pantalla de inicio del iPhone, por lo que no puedes usar la versión horizontal del teclado mientras interactúas con, por ejemplo, . 1.
Habilitar texto en negrita en iPhone
Habilitar el texto en negrita en el iPhone no hace que el teclado sea más grande, pero afecta el tamaño del texto y mejora la visibilidad de los caracteres.
Para habilitar el texto en negrita:

El texto en negrita se aplica a todo el texto que ves en tu iPhone. Si no te gusta, siempre puedes volver al texto normal a través de la pantalla Pantalla y brillo.
¿Qué pasa con las aplicaciones de teclado de terceros para iPhone?
Los teclados populares de terceros para iPhone, como tablero y Microsoft SwiftKey, no ofrecen opciones adicionales para aumentar el tamaño de las teclas. Sin embargo, la App Store cuenta con varios teclados que ofrecen dicha funcionalidad, pero de desarrolladores menos conocidos, por ejemplo, TuneKey y Reabordar.
A modo de ejemplo, aquí se explica cómo aumentar el tamaño de la clave en ReBoard:
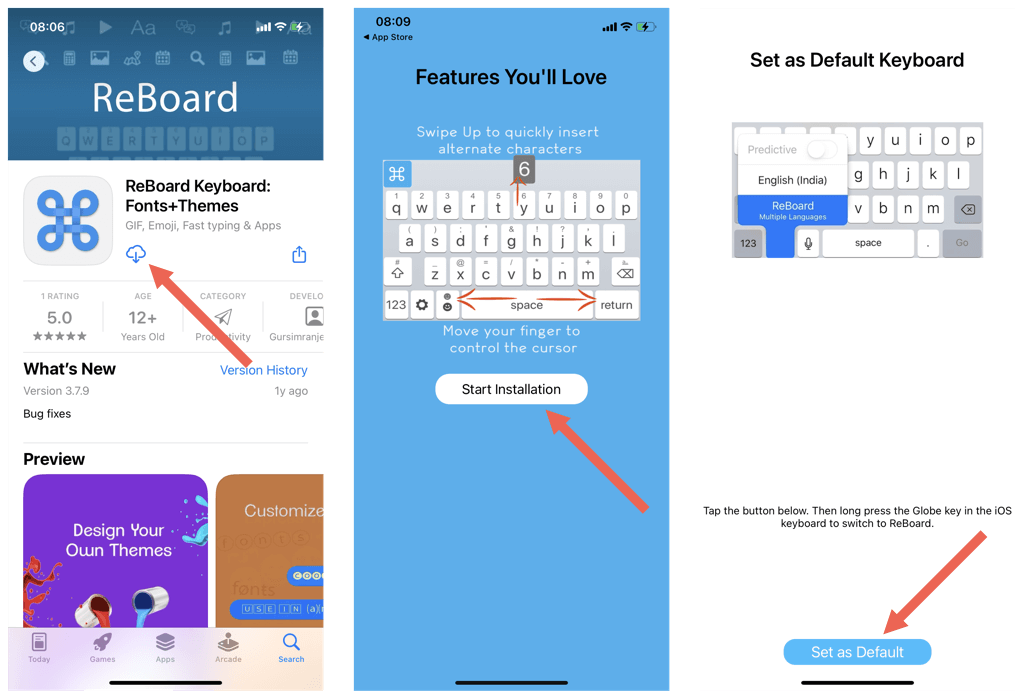

Advertencia de privacidad: antes de instalar un teclado de terceros, revise las políticas de recopilación de datos de la aplicación (desplácese hacia abajo en la página de App Store) y asegúrese de que no violen su privacidad y seguridad.p>
Cómo agrandar el teclado en dispositivos Android
Si usas Gboard predeterminado de Google en tu teléfono Android, puedes aumentar el tamaño de la pantalla, elevar la altura del teclado o cambiar a la vista horizontal para agrandar las teclas.
Aumentar el tamaño de pantalla de Android
Android te permite aumentar el tamaño de la pantalla para que la interfaz de usuario y el teclado parezcan más grandes. Para hacer eso:
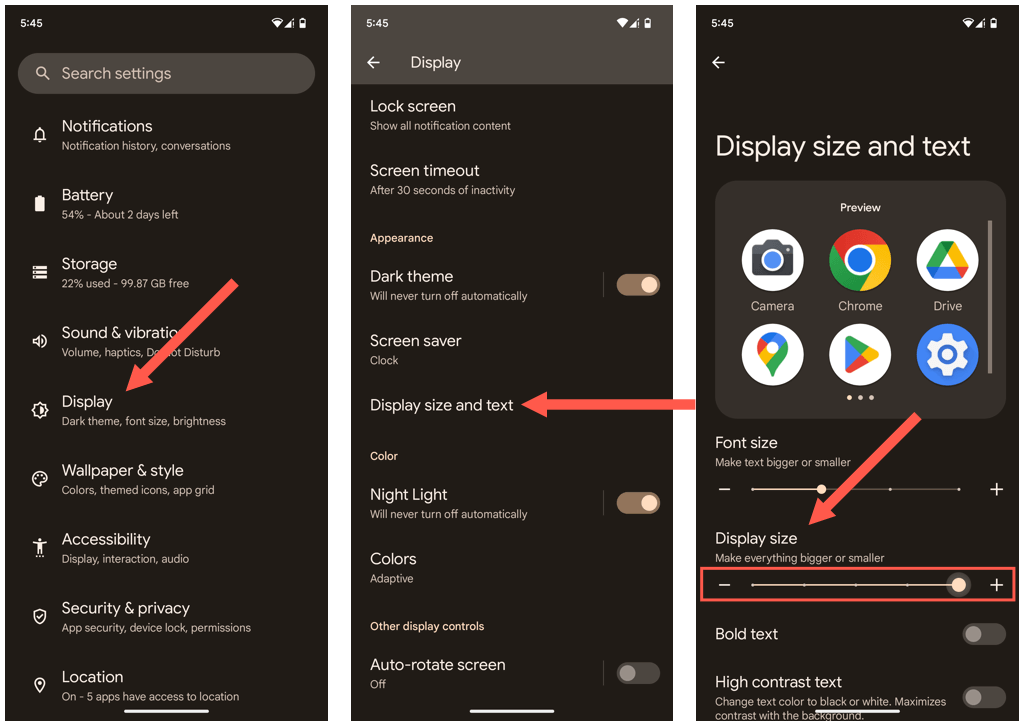
Aumentar la altura del Gboard
Gboard para Android te permite aumentar la altura del teclado para minimizar los errores de escritura. Para hacer eso:
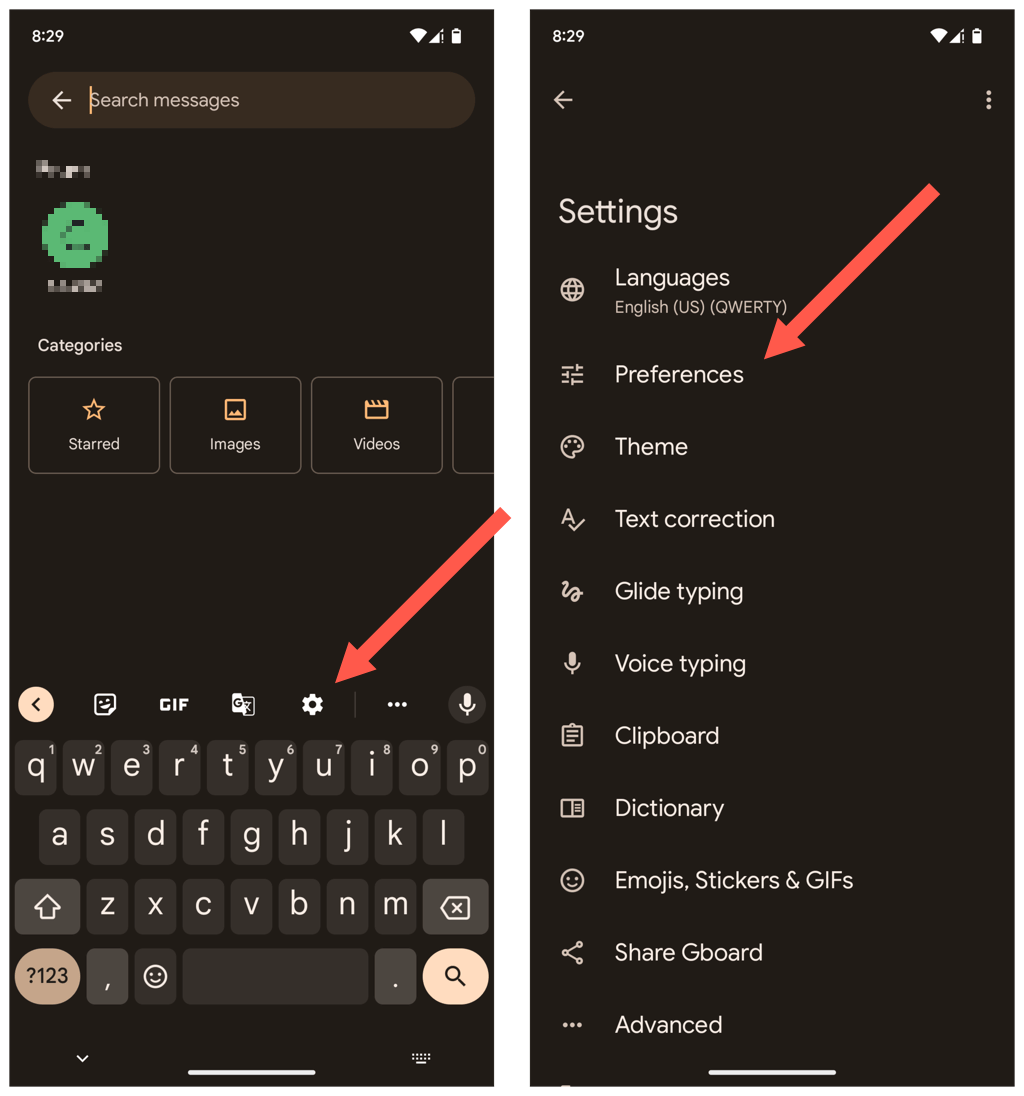
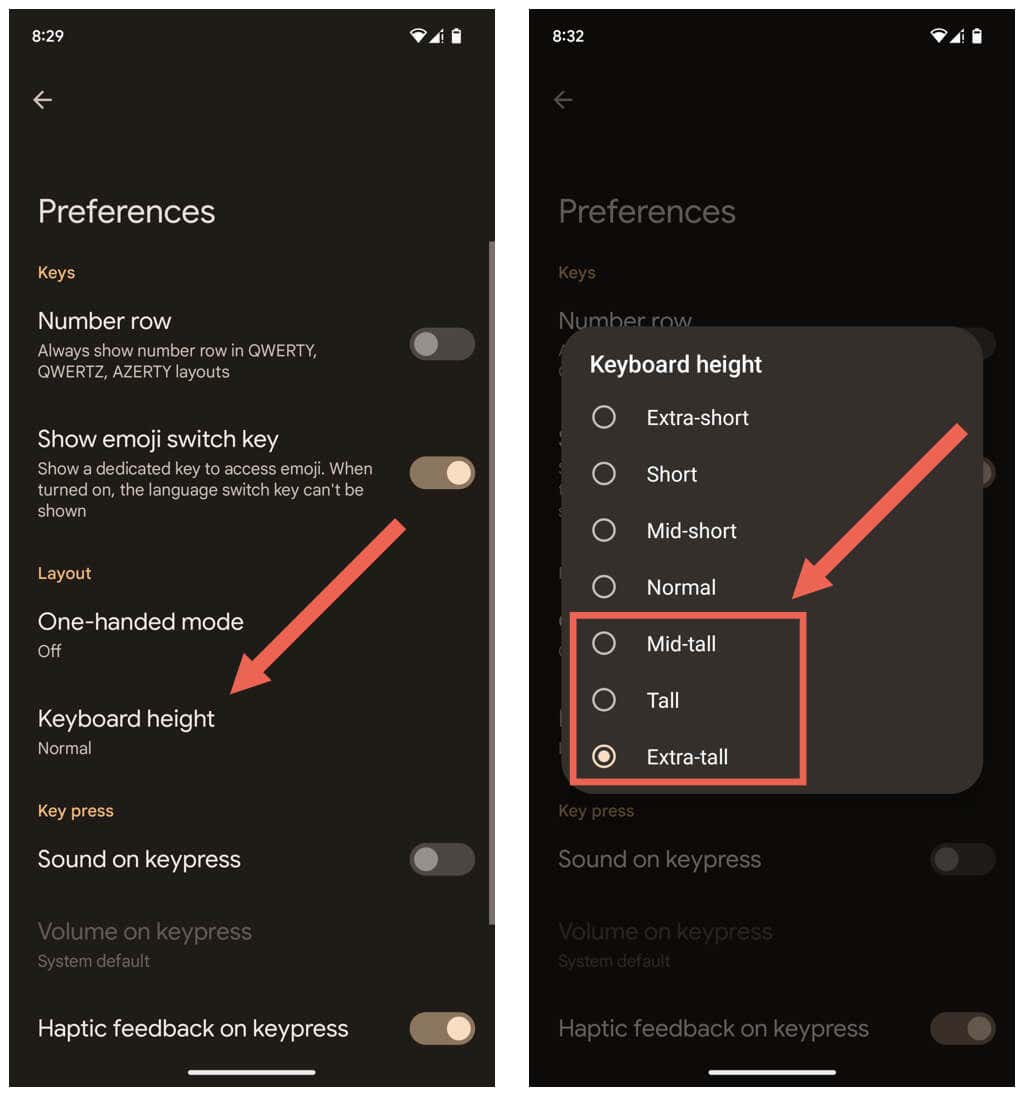
Activar texto en negrita en Android
Puedes activar el texto en negrita en el iPhone para que las teclas sean más fáciles de ver. Para hacer eso:
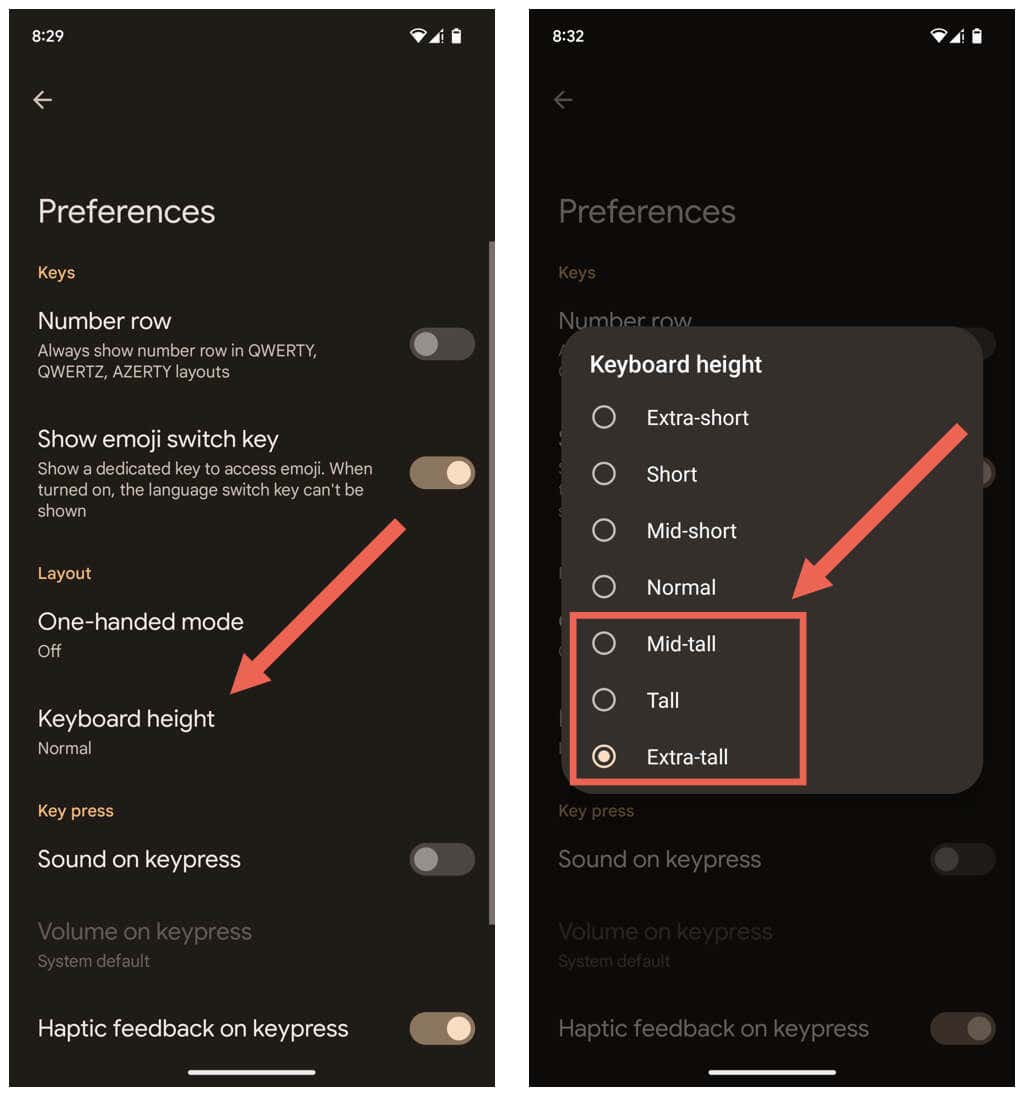
Usar dispositivo Android en orientación horizontal
Otra forma de hacer que Gboard sea más grande y más accesible es sostener el teléfono Android en orientación horizontal.

Si la interfaz de usuario de Android no puede cambiar a la vista horizontal, abra el cajón de aplicaciones (deslícese hacia abajo desde la parte superior de la pantalla) y asegúrese de que la rotación automáticaesté desactivada.
¿Qué pasa con los teclados de terceros para Android?
A diferencia de iOS, la mayoría de los teclados de terceros para Android cuentan con configuraciones independientes que le permiten aumentar el tamaño del teclado. A modo de ejemplo, aquí se explica cómo acceder a ellos en Microsoft SwiftKey :
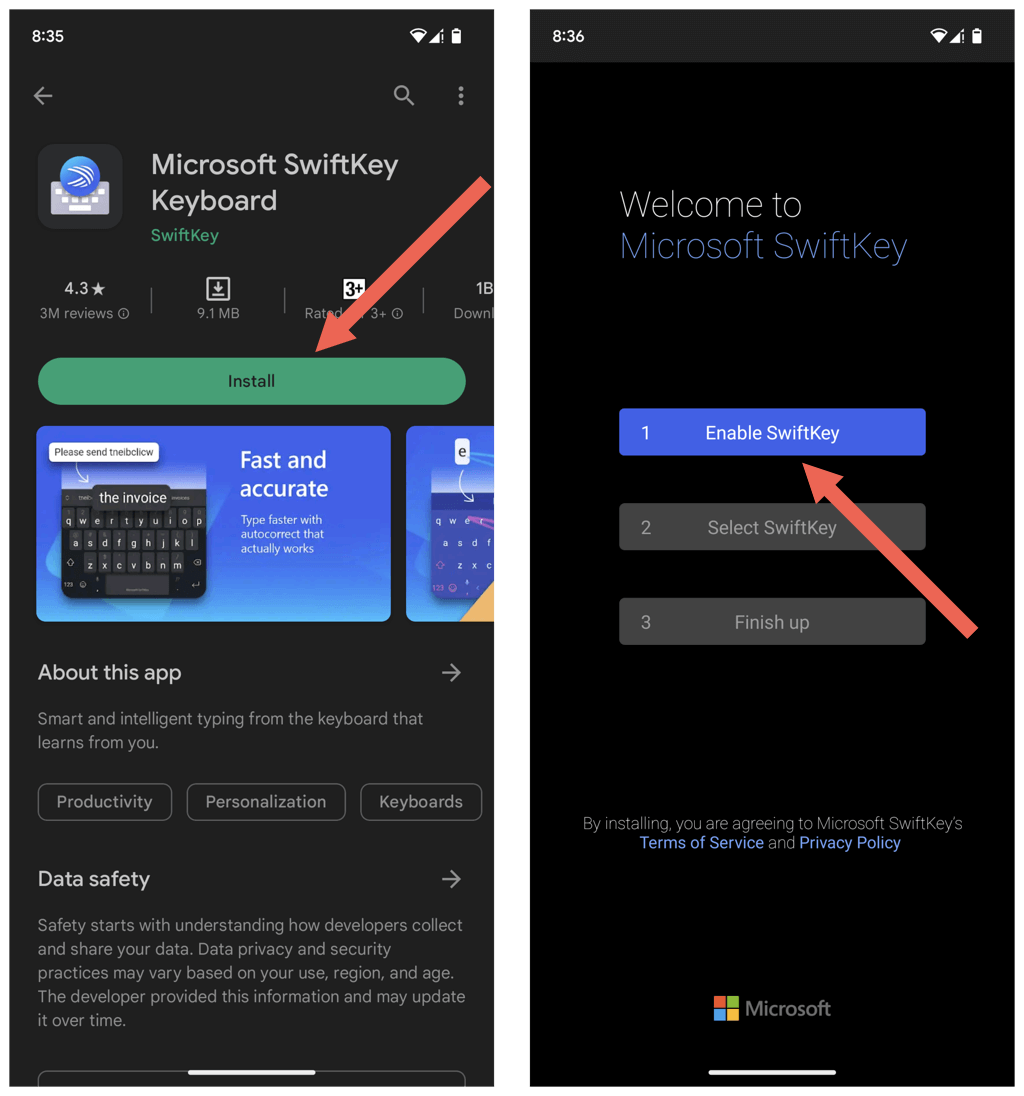

Los teclados Android de OEM (fabricantes de equipos originales), como los de Samsung, también te permiten cambiar el tamaño de las teclas. Por ejemplo, si usa el teclado Samsung, puede visitar la pantalla de administración del teclado del teléfono a través de la aplicación Configuración para agrandar el teclado.
Ahora es más fácil escribir en tu iPhone o Android
Un teclado más grande contribuye en gran medida a reducir los errores tipográficos y aumentar la velocidad de escritura en dispositivos móviles, y los diversos métodos y soluciones anteriores deberían ayudarle con eso. Utilice una aplicación de teclado de terceros en su iPhone o Android si necesita más opciones de personalización.
.