Los teléfonos inteligentes modernos pueden aprovechar la potencia informática de centros de datos gigantes. Es por eso que el reconocimiento de voz y la transcripción en los teléfonos inteligentes modernos es preciso, fácil de usar y, a menudo, la forma más rápida de enviar un mensaje de texto, correo electrónico o mensaje instantáneo.
Si no ha estado utilizando la entrada de voz a texto de Android, debería intentarlo. Para aquellos de nosotros con pulgares especialmente gordos, es una gran mejora. Siempre y cuando no le importe que nadie al alcance del oído sepa lo que tiene que decir, claro.
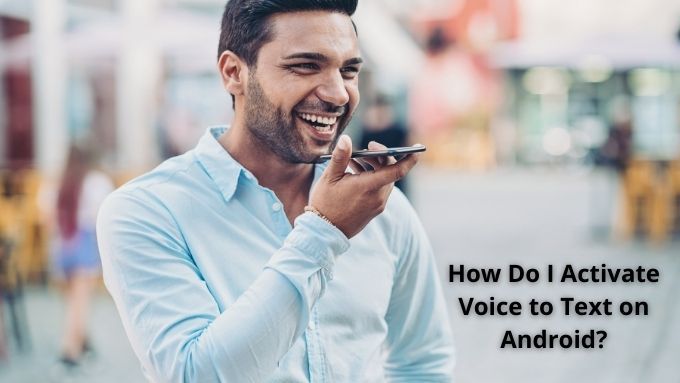
Una explicación rápida de voz a texto de Android
Suponemos que ya sé lo que hace en la práctica la voz (o el habla) de Android al texto. Hablas con tu dispositivo y escribe lo que dices como texto. Lo que quizás no sepa es que esto es increíblemente difícil de hacer. Las computadoras hogareñas han sido capaces de hablar a texto desde los años 90, pero tenías que hablar increíblemente lento, en un tono monótono.
Las aplicaciones modernas de voz a texto te entenderán a una velocidad normal, con una dinámica vocal normal y con casi cualquier acento. Tampoco necesitas entrenar el software para que sea único en tu voz.

El único inconveniente real es que, durante mucho tiempo, necesitó una conexión a Internet activa para la entrada de voz trabajo. Eso se debe a que su teléfono transmite los datos de audio para que las computadoras súper rápidas en el centro de datos puedan realizar el reconocimiento real.
Esto sigue siendo cierto para muchos teléfonos actuales, pero si tiene un modelo reciente con especificaciones de alto rendimiento, puede aprovechar el reconocimiento de voz sin conexión.
In_content_1 todos: [300x250] / dfp: [640x360]->Reconocimiento de voz sin conexión
Entonces, antes de ver cómo activar la voz a texto de Android en su teléfono, primero verifiquemos si tiene el paquete de reconocimiento de voz sin conexión instalado en su teléfono en el idioma correcto:
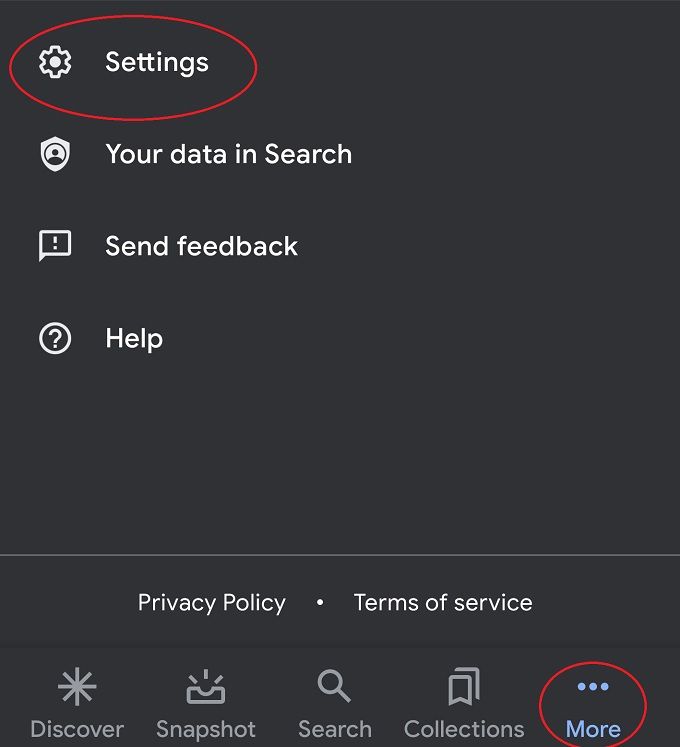
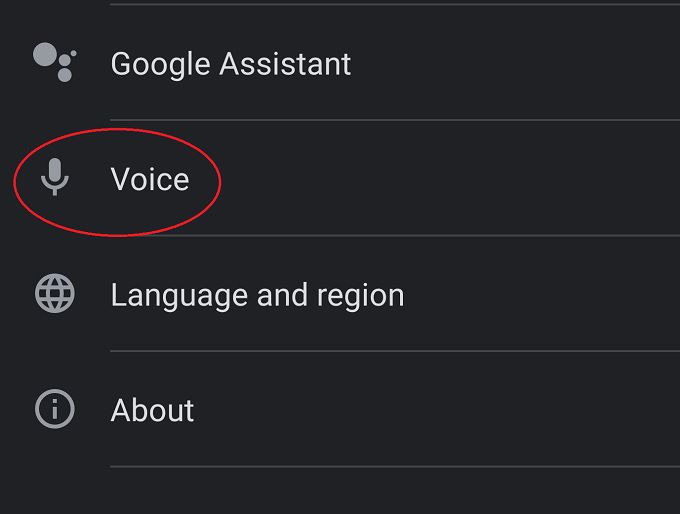
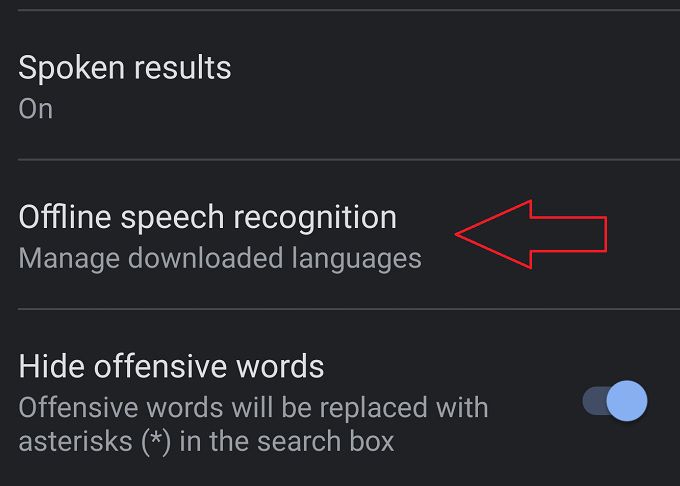
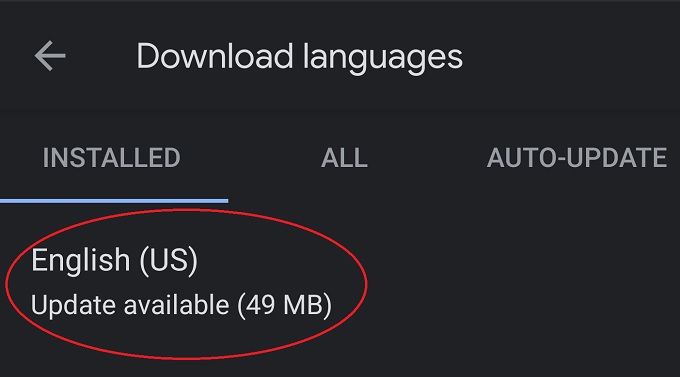
Al usar la opción de voz sin conexión, Ahorrará datos y posiblemente también un poco de batería. Un paquete de idioma también lo ayudará cuando se salga de la red. Si su teléfono está a la altura, le recomendamos que utilice la opción.
¿En qué se diferencia la entrada de voz del asistente de voz?
La entrada de voz en este contexto se refiere específicamente al uso de su voz para ingresar texto en un campo de texto. Eso es diferente de su asistente de voz, que escucha sus comandos hablados y consultas y luego intenta hacer lo que pide o responde a su pregunta.
La tecnología de reconocimiento de voz en ambos casos es la misma, pero el único propósito del sistema de entrada de voz es convertir sus palabras habladas en texto escrito. No sé lo que quieres lograr.
Cómo usar Gboard para Voice to Text
Gboard es el teclado táctil proporcionado por Google. Por supuesto, puede usar cualquier teclado que desee y muchos de ellos también le permitirán activar la conversión de voz a texto, pero Gboard es la línea base con la que trabajaremos y debería estar disponible a través de Google Play Store para todos los usuarios de Android. Bueno, excepto si está usando un Huawei o cualquier otra marca a la que se le haya prohibido el uso de aplicaciones de Google.
Si desea saber cómo usar la función de voz a texto con el teclado en pantalla de su elección, entonces tendrás que buscarlo en la documentación de ese teclado. Sin embargo, sospechamos que la mayoría de ellos funcionarán exactamente así.
Después de instalar Gboard y configurarlo como su teclado preferido, simplemente toque en cualquier lugar donde normalmente ingresaría texto. Ya sea una búsqueda en Internet, un mensaje instantáneo o un documento de procesamiento de texto.
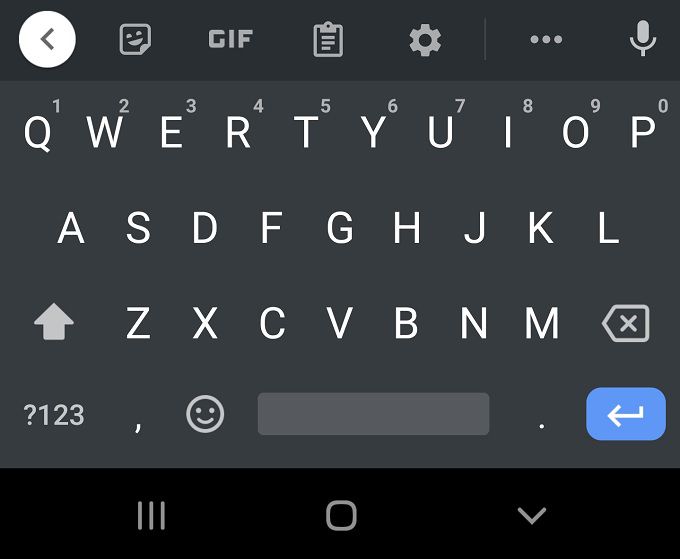
El teclado debería aparecer como suele hacerlo. Todo lo que tienes que hacer para activar la entrada de voz es tocar el ícono de micrófonoen la parte superior derecha del teclado.
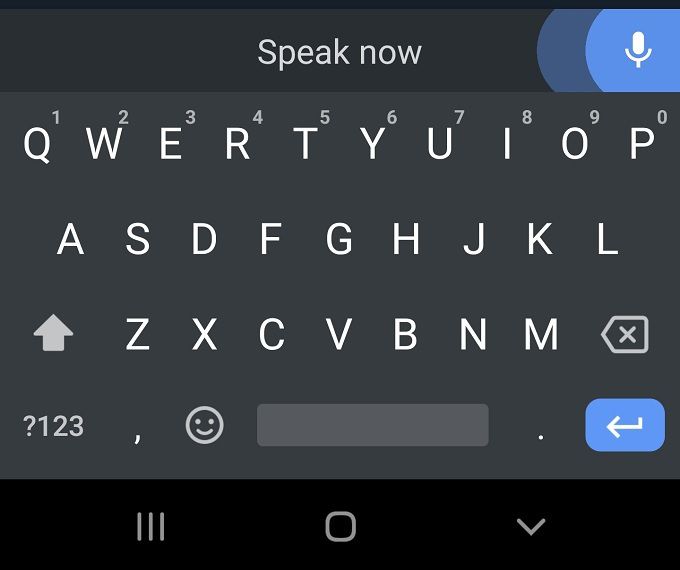
Una vez que vea "hablar ahora" en pantalla, diga lo que quiere que se escriba y lo verá transcrito en tiempo real. Toque el micrófono nuevamente para detener.
Consejos para obtener los mejores resultados de voz a texto
Si bien el dictado de texto moderno funciona increíblemente bien, aún se encontrará con problemas en los que el software lo escucha mal o de lo contrario no crea el texto que desea. Aunque normalmente es más rápido editar un fragmento de texto que escribirlo con los pulgares, aquí hay algunas cosas que puede hacer para hacerlo bien desde el principio:

Realmente no puedes hacer más que eso. El software es robusto y la mayoría de la gente estará muy contenta con el rendimiento de la transcripción.
Si tiene problemas, pruebe estos soluciones para arreglar Gboard y vuelva a hacer que funcione correctamente.
Útiles comandos de entrada de voz
Si bien la entrada de voz en Android aún no le permite editar el texto con su voz, tiene cierto control de voz mientras dicta. Simplemente diga las siguientes frases y el software de Google agregará el signo de puntuación correspondiente:
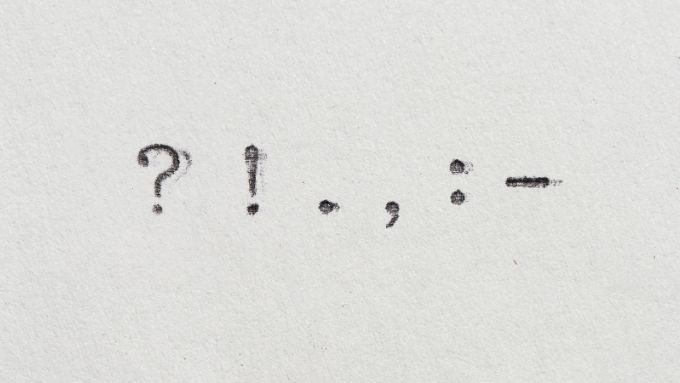
Es más simple en comparación con el software de dictado de escritorio, pero es perfecto para mensajes y correos electrónicos.
Si bien no puede editar usando su voz, puede usar su voz para corregir palabras que se han escuchado mal. Todo lo que tienes que hacer es:
Con estos comandos básicos, tienes una solución versátil de conversión de texto a voz en la palma de su mano!
Combinación del Asistente de Google con voz a texto para escritura por voz con manos libres
En el momento de escribir, aún necesita tocar un botón para poder iniciar el proceso de entrada de voz. Sin embargo, Google está trabajando en una solución de entrada de voz de manos libres donde el Asistente de Google maneja el inicio de la entrada de voz a texto. La función solo se estaba probando en determinados dispositivos Google Pixel, pero cuando lea esto, puede ser algo que se haya implementado en la aplicación Gboard para todos.

Sin embargo, ya puede pedirle al Asistente de Google que, por ejemplo, envíe un mensaje de texto a alguien en su lista de contactos. Podrás dictar el mensaje al asistente y hacer que se le lea antes de la confirmación.
Dictado pero no leído
Con suerte, has visto lo útil que puede ser la entrada de voz a texto de Android ser. Por lo general, es la forma más rápida de obtener mensajes largos y complejos en su teléfono sin la frustración de tocar repetidamente las letras incorrectas para producir palabras tan destrozadas que incluso la autocorrección no puede manejarlas.
Es cierto que probablemente sea no es tan útil cuando hay otras personas cerca, pero en tu auto o solo en casa es una característica bastante conveniente que más personas agradecerían si le dieran una oportunidad.