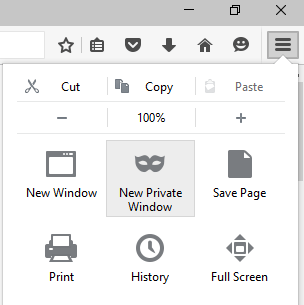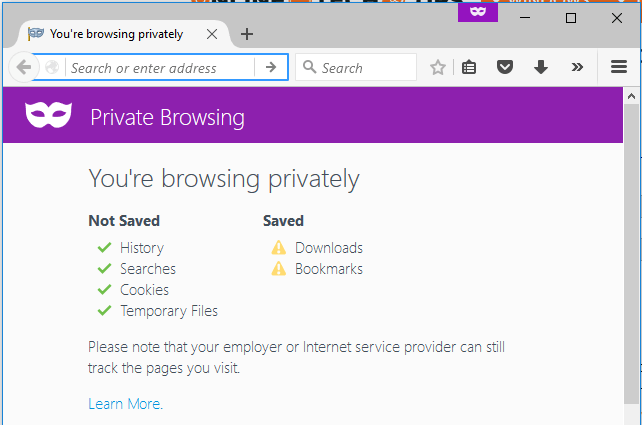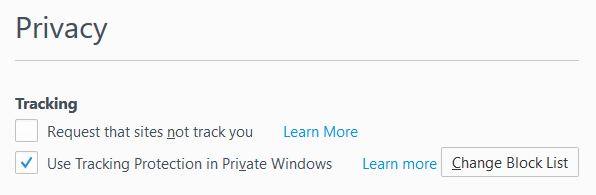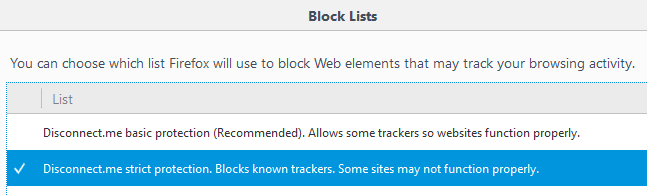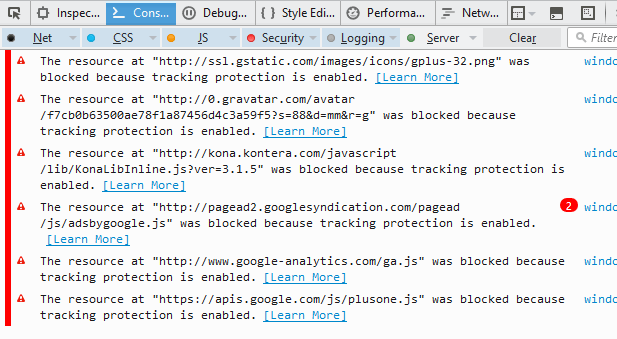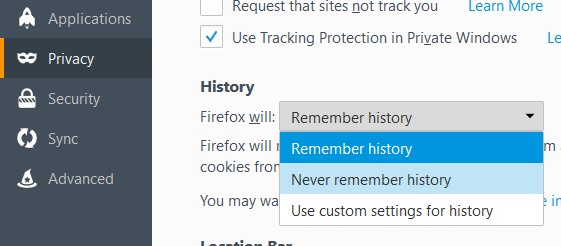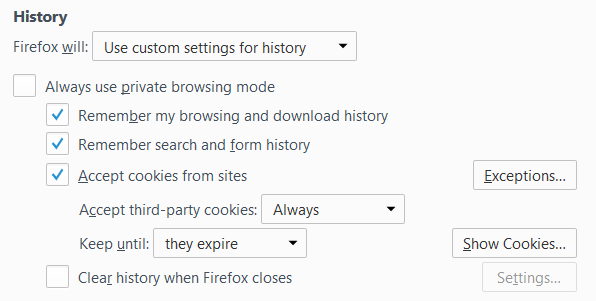Todos los navegadores web tienen ahora una función de privacidad llamada navegación privada que le permite explorar sitios web sin que su historial se rastree localmente en su computadora. Ya he escrito sobre cómo habilitar la navegación privada en IE 11 y Microsoft Edge y en este artículo hablaremos sobre Firefox.
Tenga en cuenta que en Firefox, la navegación privada funciona de forma un poco diferente a otros navegadores. Además de no registrar su historial de navegación web, Firefox también habilita la protección de seguimiento. Esto bloqueará partes de sitios que intentan rastrear tu historial de navegación en varios sitios.
¿Alguna vez visitó un sitio web de viajes para buscar información sobre unas vacaciones y de repente vio anuncios para ese mismo lugar mientras navegaba por otros sitios web? Eso es lo que se rastrea mientras navegas. Firefox evitará esto cuando estés en modo privado.
Para habilitar la navegación privada en Firefox, haz clic en el icono de la hamburguesa en la parte superior derecha y luego selecciona Nueva ventana privada. También puedes usar el atajo de teclado CTRL + SHIFT + P.
Podrás decírtelo están en modo privado debido a la máscara ubicada en la esquina superior derecha de la ventana.
También obtendrá una nueva ventana que le mostrará se guarda y lo que no se guarda durante la navegación en este modo. Al igual que con todas las exploraciones privadas, su actividad no se rastrea localmente en su navegador, pero su ISP, su empleador o incluso el software instalado en su sistema posiblemente puedan rastrear todo lo que está haciendo.
Como se mencionó anteriormente, la protección de rastreo también está habilitada, pero se puede desactivar. De forma predeterminada, usa la lista proporcionada por Desconectar, que es un producto de seguridad y privacidad en línea. Firefox usa la lista estándar, que bloquea los rastreadores de publicidad comunes, los rastreadores de redes sociales y los rastreadores de análisis.
Si desea aún más protección, puede habilitar la lista de protección estricta, que bloqueará a todos los rastreadores. El único problema con esto es que podría romper algunos sitios ya que bloquea muchas cosas. Puede habilitar la lista más estricta haciendo clic en el icono de la hamburguesa, luego en Opcionesy luego en Privacidad.
Junto a Usar protección de seguimiento en Windows privado, haga clic en el botón Cambiar lista de bloqueo.
Ahora continúe y haga clic en la lista de protección estricta Disconnect.me y luego haga clic en Guardar cambios. Entonces, ¿qué hace esto exactamente? Bueno, aquí hay un ejemplo de mi propio sitio web a continuación.
Si abre la consola web, verá exactamente qué recursos se bloquean. . En mi caso, todos los anuncios de Google están bloqueados, Kontera, el script de Google Analytics y Google+. Tu navegación será definitivamente más rápida y privada usando este modo. Obviamente, perjudica a los sitios que obtienen su dinero de los anuncios como el mío, pero esa es su elección.
Si necesita permitir rastreadores en sitios específicos, puede hacer clic en el icono de escudo pequeño en la barra de direcciones y luego haga clic en Deshabilitar protección para esta sesión.
Finalmente, si desea habilitar el modo de navegación privada todo el tiempo en Firefox, puede hacerlo yendo a la misma Privacidadpestaña en Opcionesy luego seleccione No recordar el historialjunto a Firefox:en el encabezado Historial.
Elegir esta opción es lo mismo que el modo de navegación privada. La única diferencia es que no verá ese icono de máscara púrpura en la ventana del navegador. Firefox deberá reiniciarse para que los cambios surtan efecto. También puede hacer clic en Usar configuración personalizada para el historialy luego marcar la casilla Usar siempre el modo de navegación privada.
Esto es exactamente lo mismo que elegir Nunca recordar el historial, así que no estoy seguro de por qué tienen la opción aquí también. Supongo que es más claro para los usuarios y por lo tanto se sienten más seguros. El modo de navegación privada también eliminará todas las cookies cuando Firefox esté cerrado. Otros datos que no están almacenados incluyen entradas de formularios y barras de búsqueda, contraseñas, listas de descargas y contenido web en caché (archivos temporales de Internet).
En general, la implementación de Firefox de la navegación privada es realmente buena desde una privacidad y perspectiva de seguridad y definitivamente vale la pena usarlo cuando necesite mantener su historial de navegación en privado. Si tiene alguna pregunta, siéntase libre de comentar. ¡Disfruta!