El formato HEIC (abreviatura de High-Efficiency Image Container) es el formato predeterminado en los iPhones desde iOS 11. Como su nombre lo indica, un archivo HEIC es increíblemente eficiente para almacenar fotos, a menudo ocupa solo la mitad del tamaño de un JPG archivo sin sacrificar la calidad de la imagen. Dicho esto, el formato aún no se ha generalizado fuera del ecosistema de Apple.
Debido a problemas de compatibilidad, iOS convierte automáticamente las imágenes HEIC a JPG cada vez que las comparte con otras aplicaciones. Pero si usa un iPhone y una PC, es probable que colisione cabezas con un archivo HEIC más temprano que tarde. iCloud para Windows, por ejemplo, no sincroniza sus imágenes HEIC en un formato compatible con PC.
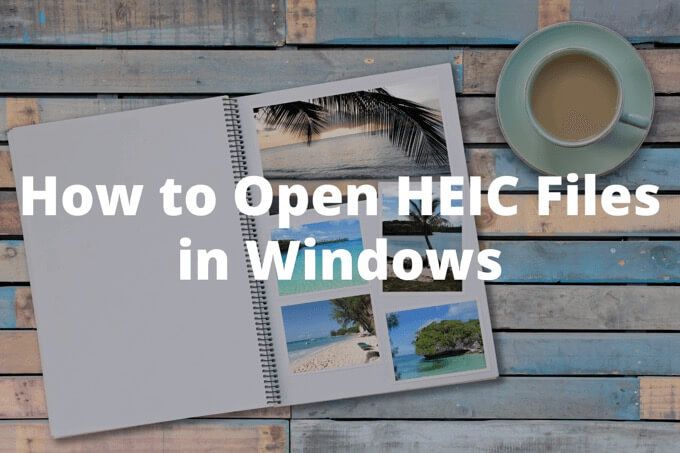
Si desea abrir archivos HEIC en Windows, debe descargar los códecs relevantes o convertirlos a un formato compatible manualmente.
Cómo abrir archivos HEIC en Windows 10 con códecs
Si tiene Windows 10 versión 1809 o posterior instalado, puede abrir archivos HEIC instalando dos códecs de Microsoft: Extensiones de imagen HEIF y Extensiones de video HEVC. HEVC (abreviatura de codificación de video de alta eficiencia) es otro formato eficiente que utilizan los iPhones para almacenar videos.
Pero hay una trampa; aunque HEIF Image Extensions es completamente gratuito, HEVC Video Extensions cuesta $ 0,99. Incluso si no tiene la intención de abrir videos codificados en HEVC, debe tener ambos códecs instalados para abrir archivos HEIC en Windows.
1. Abra la aplicación Microsoft Store.
In_content_1 all: [300x250] / dfp: [640x360]->2. Busque y abra la página Extensiones de imagen HEIF.
3. Seleccione Obtenerpara instalar el códec de extensiones de imagen HEIF.
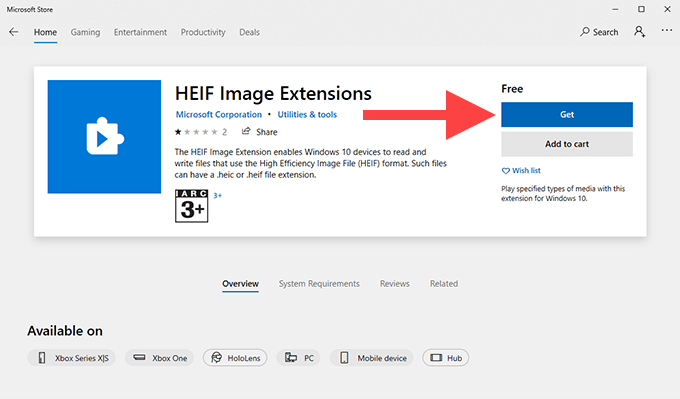
4. Busque y abra la página Extensiones de video HEVC.
5. Seleccione Comprarpara comprar e instalar el códec HEVC Video Extensions.
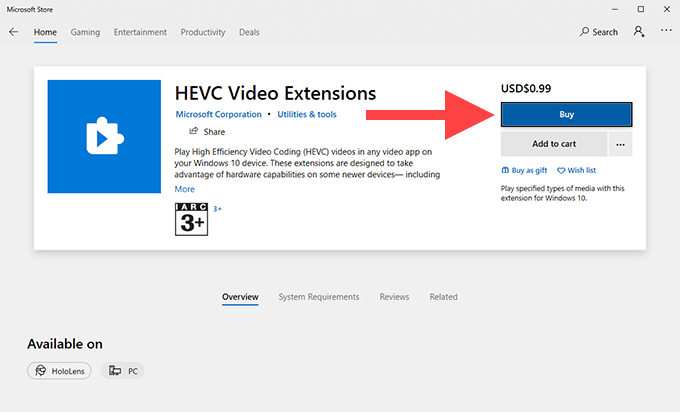
Nota:Anteriormente, podía instalar un versión alternativa del códec HEVC Video Extensions de forma gratuita desde Microsoft Store. Eso ya no es posible.
6. Reinicie su computadora una vez que haya terminado de instalar ambos códecs.
7. Intente abrir un archivo HEIC. Debería abrirse en la aplicación Fotos. Si, en cambio, ves una ventana emergente que te pide que selecciones un programa para abrir el archivo, selecciona Fotos, marca la casilla junto a Usar siempre esta aplicación para abrir archivos .HEICy luego seleccione Abrir.
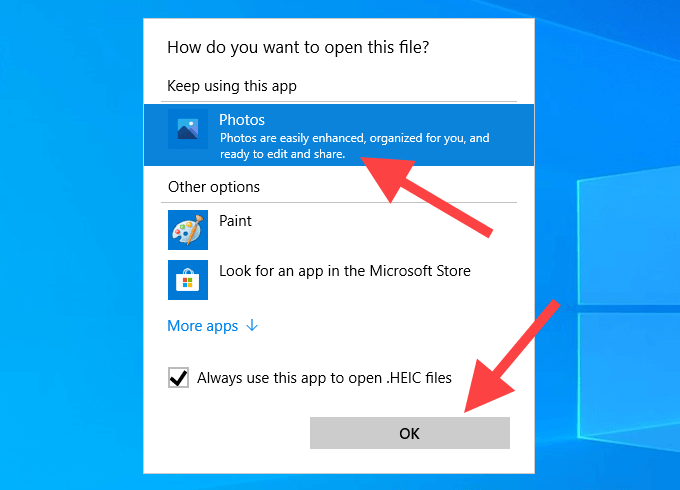
Si desea abrir una imagen HEIC en un programa diferente (como Paint o Windows Photo Viewer) en otro momento, simplemente haga clic con el botón derecho en el archivo, seleccione Abrir cony luego seleccione Elegir otra aplicación.
Cómo convertir imágenes HEIC a JPG en Windows 10
Aparte de los códecs, hay varios casos donde es posible que desee convertir archivos HEIC a un formato de imagen ampliamente compatible en Windows.
En En estos casos, recomendamos utilizar Convertidor HEIC iMazing. Es una utilidad gratuita que puede utilizar para convertir lotes de archivos HEIC a los formatos JPG o PNG fácilmente.
1. Descargue e instale iMazing HEIC Converterde Microsoft Store. También puede descargar la versión de escritorio tradicional del programa desde iMazing.com.
2. Inicie iMazing HEIC Converter. Luego, abra el menú Archivoy seleccione Abrir archivospara seleccionar los archivos que desea convertir.
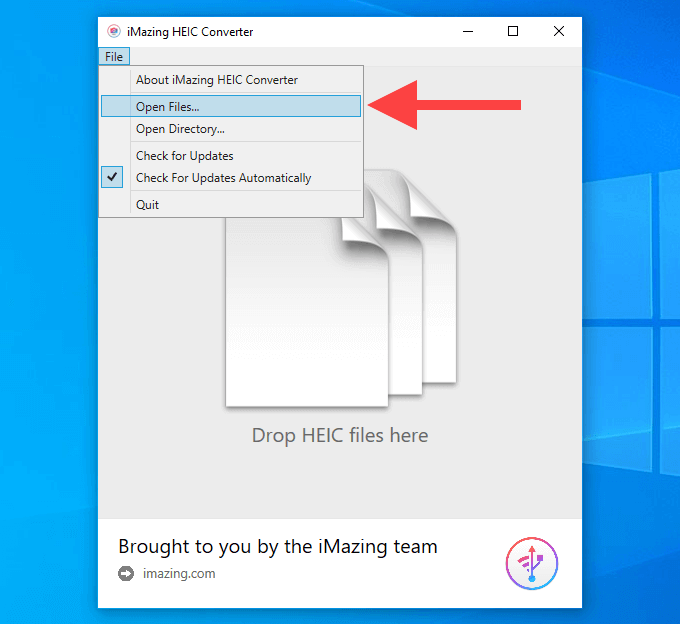
Alternativamente, puede elegir para arrastrar archivos HEIC directamente a la ventana de iMazing HEIC Converter.
3. Elija un formato de salida (JPEGo PNG), use el control deslizante Calidadpara ajustar la calidad de salida y luego seleccione Convertir.
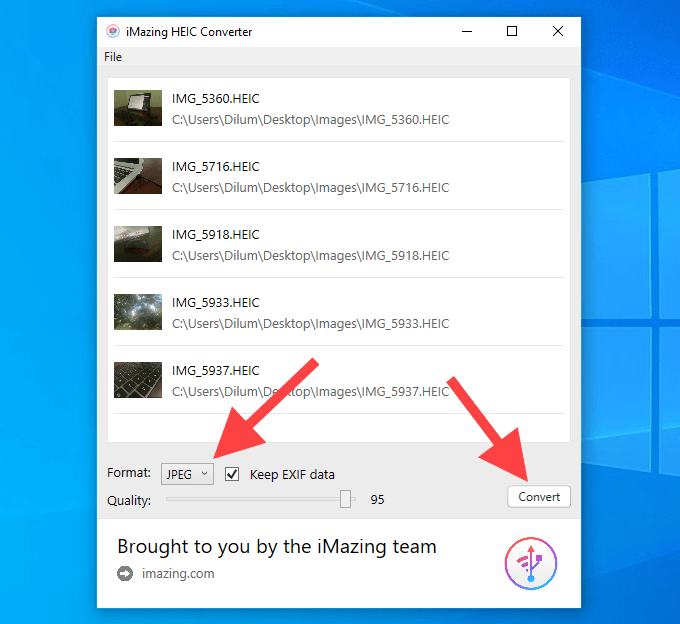
4. Especifique un destino de salida y el botón Crear nueva carpetapara crear una nueva carpeta si lo desea. Seleccione Aceptarpara iniciar el proceso de conversión.
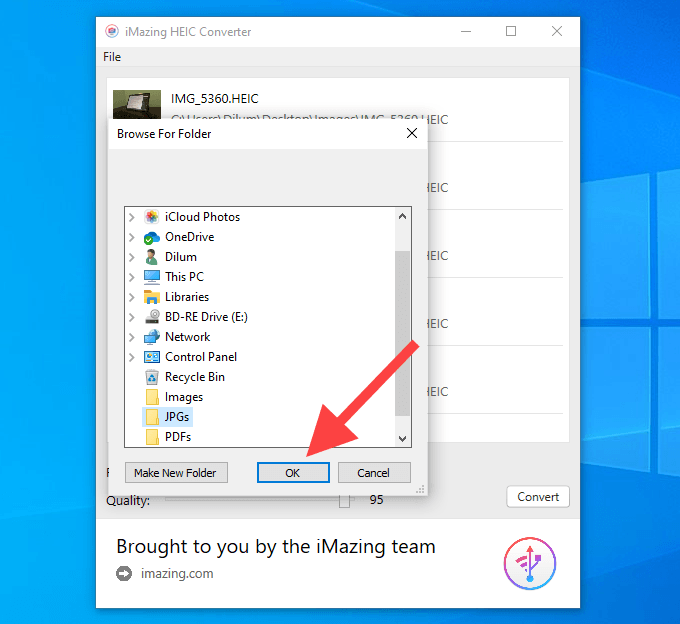
5. Haga clic en Mostrar archivospara abrir sus archivos convertidos en el Explorador de archivos. O seleccione Aceptarpara volver atrás y convertir más archivos HEIC.
Si tiene instalados los códecs HEIF Image Extensions y HEVC Video Extensions, también puede usar la aplicación Fotos para convertir archivos HEIC a JPG. Mientras visualiza una imagen, abra el menú Editar y crear, seleccione Editary luego use la opción Guardar una copiapara hacerlo. No puede convertir imágenes en lotes.
Otros métodos para ver o convertir archivos HEIC
Puede aprovechar varios métodos adicionales para tratar con imágenes HEIC si usa un iPhone y una PC.
Use la aplicación web iCloud Photos
Si usa iCloud Photos, puede ver cualquier captura de imagen en formato HEIC a través de la aplicación web iCloud.com en Windows. También puede descargar cualquier imagen HEIC de iCloud.com en formato JPG.
1. Visite iCloud.com e inicie sesión con su ID de Apple.
2. Seleccione Fotospara abrir la aplicación web iCloud Photos.
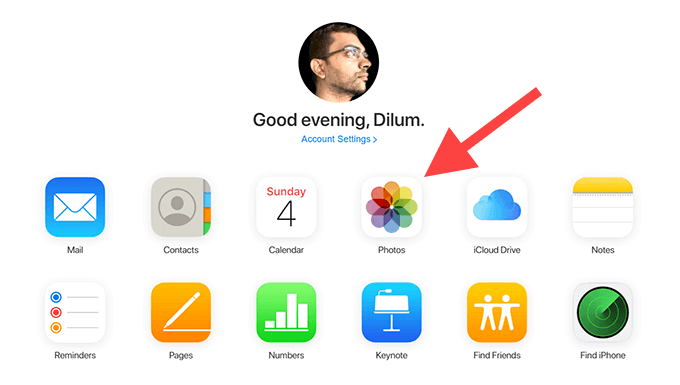
3. Haga doble clic en cualquier imagen HEIC para abrirla en la aplicación web. Usa la barra lateral para navegar por tu biblioteca de Fotos de iCloud.
4. Selecciona el ícono Descargaren la parte superior derecha de la aplicación web iCloud Photos para descargar cualquier imagen HEIC abierta en formato JPG.
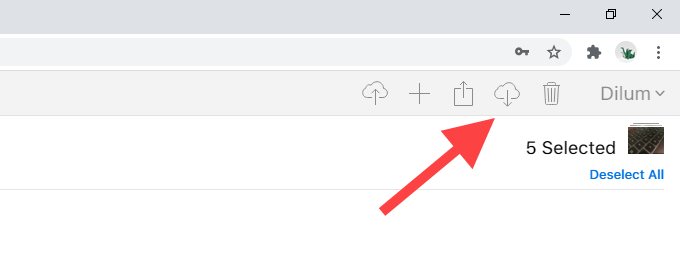
También puede descargar varias imágenes HEIC en formato JPG simultáneamente. Mantenga presionada la tecla Ctrlmientras realiza sus selecciones de imágenes.
Transferir imágenes a través de USB
Su iPhone puede transferir imágenes HEIC en un formato compatible a su PC siempre que las copie a través de USB.
1. Conecte su iPhone a su computadora a través de USB.
2. Toca Permitiren tu iPhone para otorgar permisos de acceso a tu computadora a tus fotos y videos.
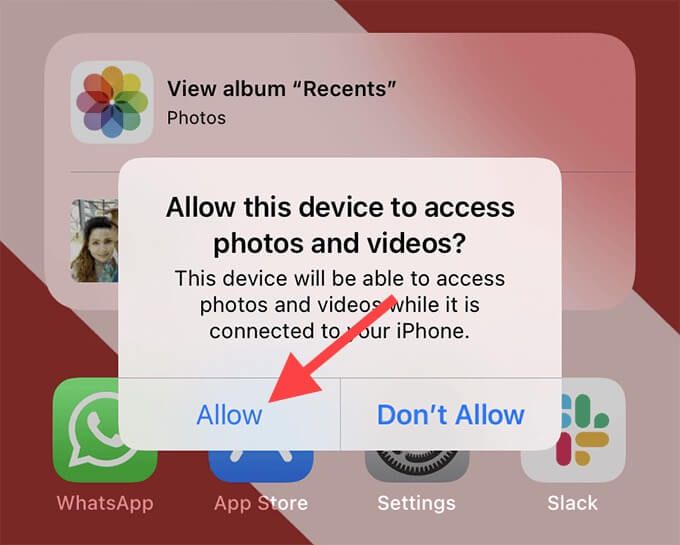
3. Abra el Explorador de archivosy seleccione Apple iPhoneen la barra lateral. Luego, seleccione Almacenamiento interno. A continuación, seleccione la carpeta DCIM.
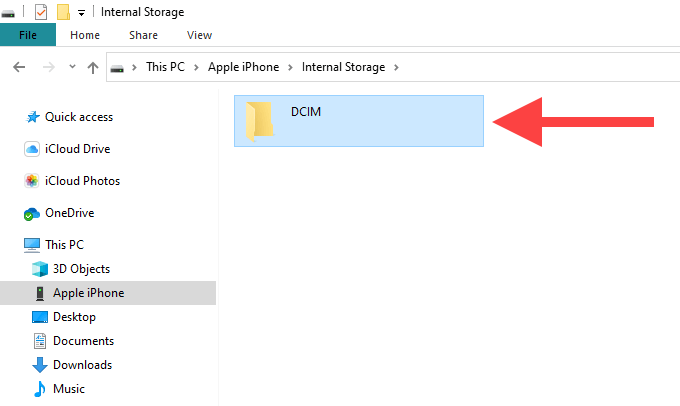
4. Copie cualquier imagen HEIC del carrete de la cámara. Debería transferirse automáticamente a su computadora en formato JPG.
Si eso no sucede, abra la aplicación Configuraciónen su iPhone, seleccione Fotos, desplácese hacia abajo y luego seleccione Automático. Vuelve a intentarlo.
Toma fotos en JPG en iPhone
También puedes hacer que un iPhone tome fotos directamente en formato JPG. Esto puede eliminar futuros problemas de compatibilidad con Windows, especialmente si tiene iCloud Photos configurado en su PC.
Sin embargo, las imágenes JPG ocuparán casi el doble del tamaño de una imagen HEIC, por lo que es posible que no desee haz esto si el almacenamiento de su iPhone es un problema.
1. Abra la aplicación Configuraciónen su iPhone y seleccione Cámara0000-.
2. Seleccione Formatos.
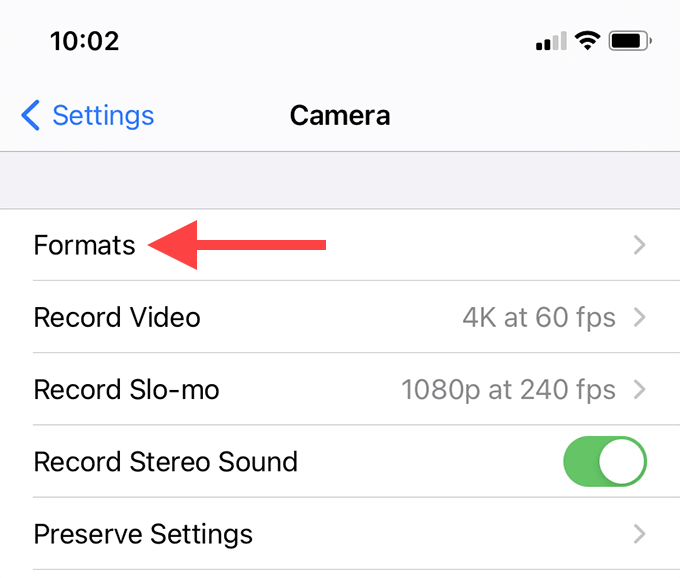
3. Seleccione Más compatible.

Su iPhone ahora capturará fotos en formato JPG. Fotos de iCloud también debería sincronizar las imágenes en el mismo formato con su PC. Esto no afecta las fotos HEIC más antiguas almacenadas en tu iPhone o iCloud.