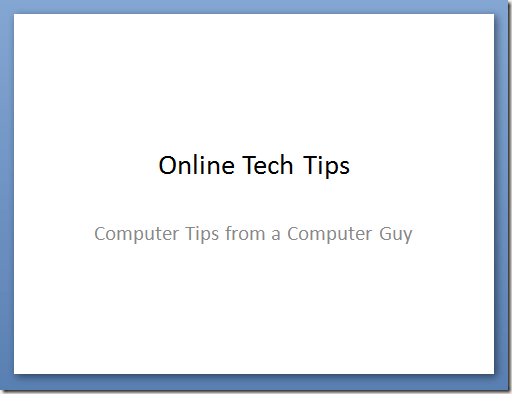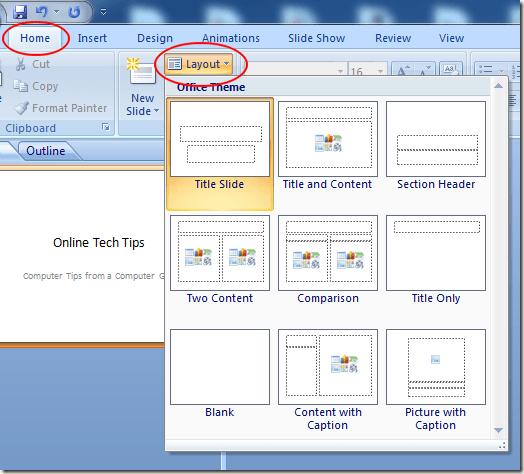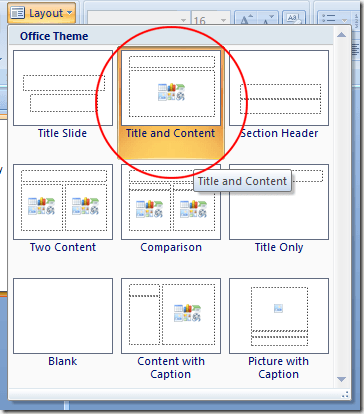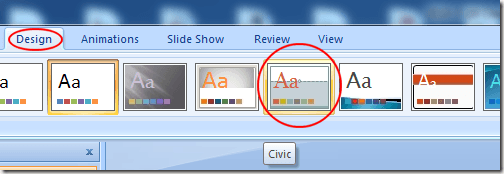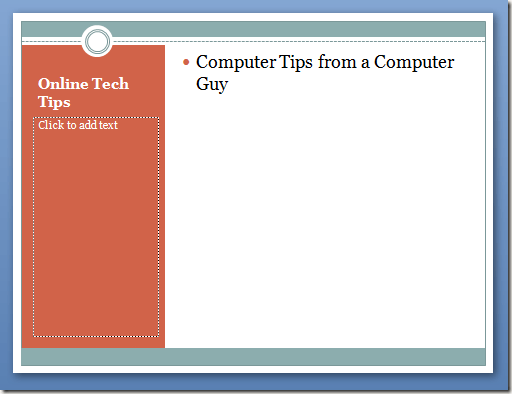En entornos educativos y empresariales, PowerPoint reina como la aplicación de presentación electrónica de diapositivas número uno. De hecho, la aplicación del paquete Office de Microsoft es utilizada con tanta frecuencia por instructores, estudiantes y gente de negocios que es común ver los mismos diseños repetidamente desde la presentación hasta la presentación. Afortunadamente, puede cambiar fácilmente el diseño de cualquier diapositiva en una presentación de PowerPoint con solo unos pocos clics del mouse.
Cambie el diseño de una diapositiva de PowerPoint
Suponga que tiene un PowerPoint diapositiva que se parece a la siguiente. Tenga en cuenta que aún no se ha aplicado ningún tema a la presentación y que la diapositiva no contiene más que un título y subtítulo.
Supongamos que quiere editar la diapositiva tiene un diseño diferente pero no desea mover manualmente los objetos en la página. Hacerlo puede llevar mucho tiempo para alinear correctamente los objetos. Haga clic en la pestaña Inicioen la Cinta de opcionesy busque la sección de la Cinta de informacióntitulada Diapositivas. Finalmente, haga clic en el botón Diseño.
Observe que, dado que esta es la primera diapositiva de la presentación, el diseño Títuloestá siendo utilizado automáticamente por PowerPoint. Para cambiar el diseño de la diapositiva, haga clic en el diseño etiquetado como Título y contenido.
Debería notar dos cosas al cambiar el diseño de una diapositiva de PowerPoint de Títuloa Título y contenido. En primer lugar, el subtítulo presente en el diseño Títulose degrada a Contenidoen el diseño Título y contenido.
Dado que no hay subtítulos en el último diseño, PowerPoint cambia su designación al tipo más cercano disponible en el diseño actual. Esta es una consideración importante porque muestra que PowerPoint no elimina ningún contenido de una diapositiva simplemente porque usted cambia el diseño. Sin embargo, puede cambiar las designaciones de contenido.
Si lo desea, vuelva al menú Diseño y juegue cambiando el diseño a diferentes tipos. Dado que PowerPoint le ofrece una representación visual del diseño en el menú, siempre tiene una idea general de cómo se verá la diapositiva.
Presentaciones y temas de PowerPoint
El ejemplo anterior mostró cómo cambiar instantáneamente el diseño de una diapositiva sin tener que mover los objetos a su alrededor. Sin embargo, los cambios de diseño realmente brillan en PowerPoint cuando se aplica por primera vez un tema. Haga clic en la pestaña Diseñoen la Cinta de opcionesy busque la sección de la Cinta de informacióntitulada Temas. Solo para nuestro propósito aquí, eligamos el tema Civic.
Observe que PowerPoint cambia instantáneamente el tema de la diapositiva actual. Ahora, haga clic en el botón Diseñoen la pestaña Inicioy esta vez seleccione el diseño titulado Contenido con título. Tenga en cuenta que el tema Civicde la diapositiva se incorpora automáticamente en el diseño. Los colores y las características básicas del tema están todos presentes en la diapositiva aunque hayas cambiado el diseño.
Lo mismo ocurre sin importar el diseño que elija. El tema siempre será verdadero sin importar qué diseño desee usar para la diapositiva actual. Usando un tema y diferentes diseños, puede hacer su presentación en menos tiempo y hacer que se vea más atractiva visualmente.
A veces, mover objetos en presentaciones de PowerPoint puede ser tedioso, especialmente cuando intenta alinear todo para que se vea profesional. En lugar de luchar con las diapositivas de su presentación, seleccione un tema y luego use los diseños incorporados de PowerPoint para crear una presentación profesional.
De hecho, al usar los diseños integrados, encontrará que crear una presentación es más rápido y le permite pasar más tiempo en el contenido de una diapositiva y menos tiempo para que se vea bien.