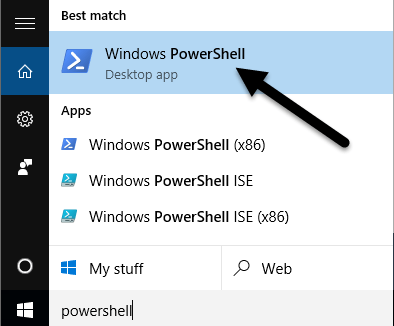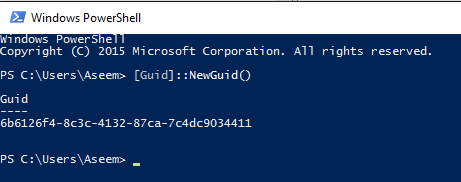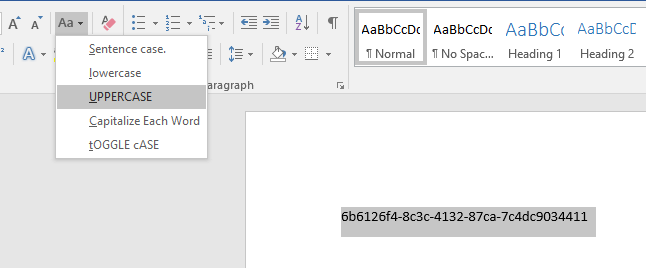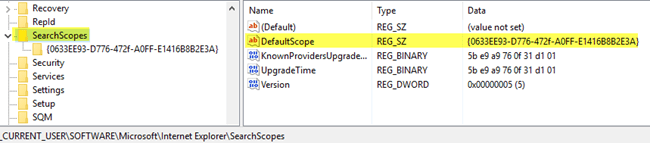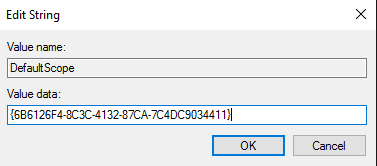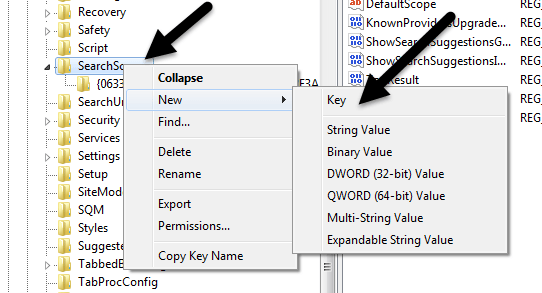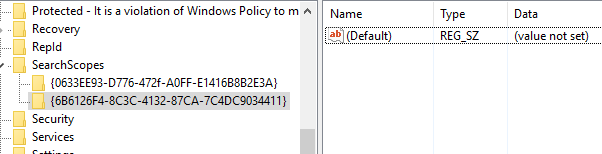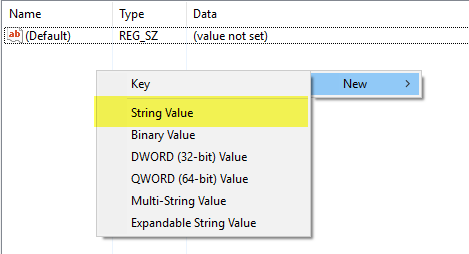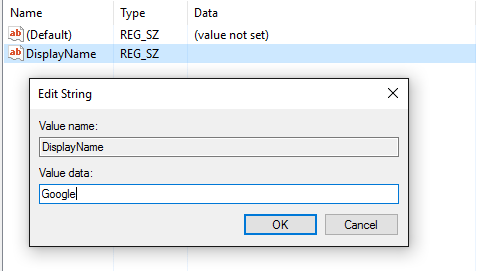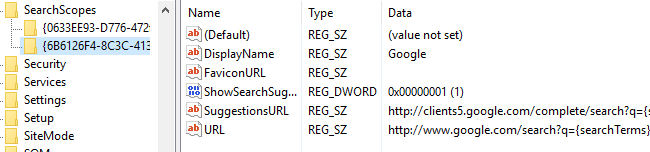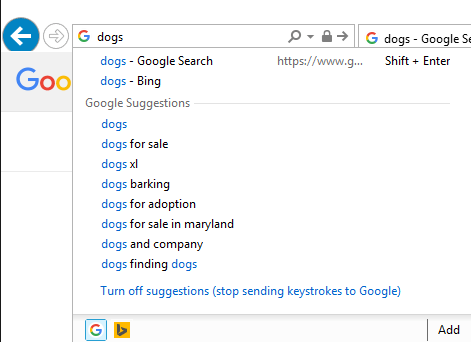Cambiar el motor de búsqueda predeterminado a algo que no sea Bing es realmente sencillo en Internet Explorer y solo requiere unos pocos clics. Es decir, a menos que trabaje en un entorno corporativo y su administrador de red tenga la configuración del navegador web bloqueada.
Algunos administradores se sobrecargan con restricciones y obligan a las personas a buscar usando únicamente Bing. Es un buen ejemplo. En este artículo, le mostraré cómo modificar algunas configuraciones en el registro para que pueda usar Google como el motor de búsqueda predeterminado en lugar de Bing.
Si el editor de registro también está deshabilitado en su computadora, asegúrese de revisar mi publicación anterior en cómo volver a habilitar el editor de registro. Vale la pena señalar que las claves de registro que modificaremos no son críticas para el sistema y, por lo tanto, si estropea algo, no debería pasar nada malo en su computadora.
Sin embargo, por si acaso, asegúrese de lee mi publicación en hacer una copia de seguridad y restaurar el registro primero. El procedimiento es un poco técnico, pero si sigues lentamente, no es demasiado difícil. Probé esto en Windows 7, Windows 8 y Windows 10 y funcionó en los tres sistemas operativos.
Editar SearchScopes para IE en el Registro
En IE, cada motor de búsqueda que agregue a el navegador se denomina ámbito de búsqueda en el registro. Primero, antes de ingresar al registro, debemos crear un nuevo GUID que utilizaremos como clave. Suena aterrador, pero solo siga las instrucciones a continuación.
Paso 1: abra PowerShellhaciendo clic en Inicio y escribiendo powershell.
Cuando se le solicite, simplemente copie y pegue el siguiente comando:
[Guid]::NewGuid()
Esto generará un número largo con letras y guiones como se muestra a continuación. Seleccione el GUID y luego presione CTRL + C para copiarlo en el portapapeles.
Ahora tenemos que convertir esto a mayúsculas porque el registro es meticuloso sobre el caso al crear claves. La forma más sencilla de hacerlo es abrir Word, pegar el texto, seleccionarlo y luego elegir MAYÚSCULAS.
Paso 2: ahora vamos a abrir el editor de registro haciendo clic en Inicio y escribiendo regedit. Ahora navegue a la siguiente clave:
HKEY_CURRENT_USER\SOFTWARE\Microsoft\Internet Explorer\SearchScopes
Si hace clic en SearchScopes, verá algunas teclas en el lado derecho. El principal en el que estamos interesados es DefaultScope. Haga doble clic en eso y pegue el nuevo ID de alcance que acabamos de crear.
Tenga en cuenta que debe agregar una llave de apertura y una llave de cierre alrededor del GUID que generamos.
Haga clic en Aceptar y el valor debería actualizarse. Ahora que configuramos qué ámbito de búsqueda es el predeterminado, de hecho tenemos que crear el nuevo alcance de búsqueda.
Paso 3: haga clic con el botón derecho en SearchScopes <. / strong>en el panel de navegación de la izquierda y seleccione Nuevo- Clave.
Nuevamente, pegue el valor del nuevo GUID como el nombre de la clave. De nuevo, asegúrese de agregar el corchete al frente y al final del GUID. Las claves de registro ahora deberían verse como la imagen de abajo:
Paso 4: ahora para la parte divertida. Tenemos que crear un par de claves nuevas en el panel derecho para el nuevo alcance de búsqueda. Entonces, primero, seleccione el nuevo alcance de búsqueda que creamos y verá que hay una sola clave llamada Predeterminado.
Tenemos que crear un total de cinco claves nuevas. Para crear una nueva clave, simplemente haga clic derecho en cualquier área blanca en el panel derecho y elija Nuevoy luego seleccione Valor de cadenapara la primera clave.
Desea darle a su nueva clave un nombre de DisplayNamey luego presione Intro. Luego haga doble clic en la nueva clave y podrá ingresar la información del valor. Escriba Googleen el cuadro de datos de valor y haga clic en Aceptar.
Ahora agreguemos el resto de la misma manera . A continuación voy a enumerar el nombre de la tecla (en negrita), el tipo que tiene que elegir (en cursiva) y el valor que tiene que ingresar.
FaviconURL - String Value - http://www.google.com/favicon.ico
ShowSearchSuggestions - DWORD (32-bit) Value - 1
SuggestionsURL - String Value - http://clients5.google.com/complete/search?q={searchTerms}&client=ie8&mw={ie:maxWidth}&sh={ie:sectionHeight}&rh={ie:rowHeight}&inputencoding={inputEncoding}&outputencoding={outputEncoding}
URL - String Value - http://www.google.com/search?q={searchTerms}
Después de que haya terminado, las entradas finales se verán como la imagen siguiente:
Una vez que todo esté configurado en el registro, avance y abra Internet Explorer. No debería tener que reiniciar su computadora para que esto funcione. Cuando se abre IE, es posible que vea un mensaje en la parte inferior que indica que un programa desconocido desea cambiar su proveedor de búsqueda. Continúe y haga clic en Cambiar.
Ahora, cuando escriba algo en la barra de direcciones, debería darle una búsqueda sugerencias y debe buscar con Google cuando presione Entrar.
Si algo no funcionaba correctamente, asegúrese de verificar todas las claves correctamente y que el GUID es el mismo para DefaultScopey para el nombre de la clave en SearchScopes. Además, asegúrese de que el GUID tenga los corchetes de apertura y cierre en ambos casos.
Con suerte, esto le ayudará a tener acceso a la búsqueda de Google en IE, incluso si su sistema está bloqueado. Si tiene alguna pregunta, siéntase libre de comentar. ¡Disfruta!