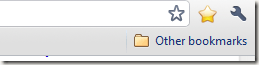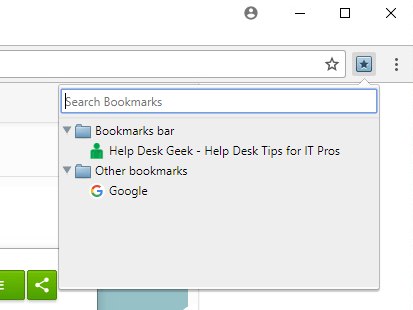De forma predeterminada, el único botón de marcadores en la barra de herramientas de Google Chrome es una pequeña estrella al final de la barra de direcciones, que le permite agregar un nuevo marcador o favorito. Hay dos métodos para ver y administrar sus marcadores existentes.
Cada método solo tarda unos segundos en configurarse y es perfecto para quienes no desean abrir el menú de configuración de Google Chrome cada vez que lo desean. ver sus marcadores.
Atajos de teclado
El método más fácil usa dos atajos de teclado. Si no ve una barra de marcadores debajo de la barra de direcciones, presione Ctrl+ Mayúsculas+ Bpara ver la barra de marcadores.
Algunos de sus marcadores, aquellos agregados directamente a la barra de marcadores, se mostrarán a lo largo de la barra. Para ver tus otros marcadores, presiona Otros marcadores.
También puedes administrar y editar tus marcadores usando el Administrador de marcadores. Puede presionar CTRL + MAYÚS + Opara abrirlo. Esto le permite crear carpetas para organizar sus marcadores.
También puede eliminar marcadores antiguos, editar nombres y elegir qué marcadores mostrar en su barra principal de marcadores. Una vez que presione CTRL + MAYÚS + B, la barra de marcadores continuará mostrándose hasta que vuelva a presionar la combinación de teclas.
Agregue un marcador en cualquier momento presionando Ctrl+ Mayúsculas+ D.
Agregar un botón de la barra de herramientas de marcadores
Al instalar una extensión del navegador Google Chrome, puede agregar una segunda estrella a su ventana del navegador Google Chrome. Hay demasiadas extensiones de marcadores en la tienda de Chrome como para mencionarlas aquí, así que solo mostraré un ejemplo de una. También incluiré un par de más en la parte inferior, pero no dude en buscar el mejor para usted.
La extensión Marcadores Neater funciona de manera similar a la barra de marcadores. , pero sin agregar una nueva barra de herramientas a su ventana.
Abra una ventana del navegador Google Chrome y visite la página de extensiones. Presione Instalarpara instalar la extensión. Confirma que deseas instalar La instalación se completa cuando ve una pequeña estrella azul aparecer entre el final de la barra de direcciones y el botón de configuración.
Presione la estrella en cualquier momento para ver todos tus marcadores, incluidas las carpetas de marcadores.
Puedes utilizar una combinación de los métodos anteriores o un único método para acceder fácilmente a tus marcadores de Google Chrome. Alternativamente, si no desea realizar ningún cambio en su navegador, puede ver, editar u organizar sus marcadores en cualquier momento abriendo el Administrador de Marcadores. Presiona la llave de configuración al final de la barra de direcciones y selecciona Administrador de marcadores.
Este método requiere algunos más pasos que usar el atajo de teclado mencionado anteriormente y abre una nueva pestaña en su navegador. Las otras dos opciones son más amigables para el navegador. ¡Disfruta!