Word y PDF son los formatos de archivo más populares que se utilizan en la actualidad, pero no existe una manera fácil de convertir un archivo PDF a formato Word.
Hay muchas razones por las que desea convertir un archivo PDF a Word, la principal es crear un versión editable de un documento existente. Cualquiera sea su razón, esta guía explica cómo convertir un PDF a Word.
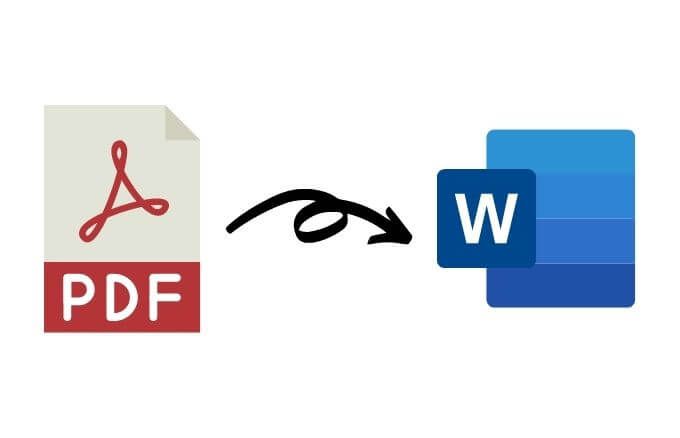
Cómo convertir PDF a Word en Windows
Ya sea que esté usando una PC con Windows o una Mac, Le mostraremos algunas formas de convertir un Archivo PDF en un documento de Word. El mejor método depende en gran medida de las aplicaciones con las que se sienta más cómodo, como Word, Google Docs o Adobe Acrobat, y de sus preferencias personales.
Convertir un archivo PDF a Word usando Microsoft Word
Puede convertir un archivo PDF a Word dentro de Microsoft Word. Este método convertirá automáticamente su PDF en un archivo DOCX donde el PDF es principalmente texto.
Nota: una vez que se convierte su PDF, su formato, que incluye saltos de línea y página, puede ser diferente del archivo original.
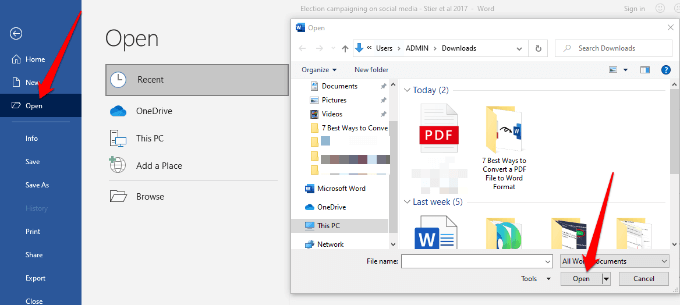

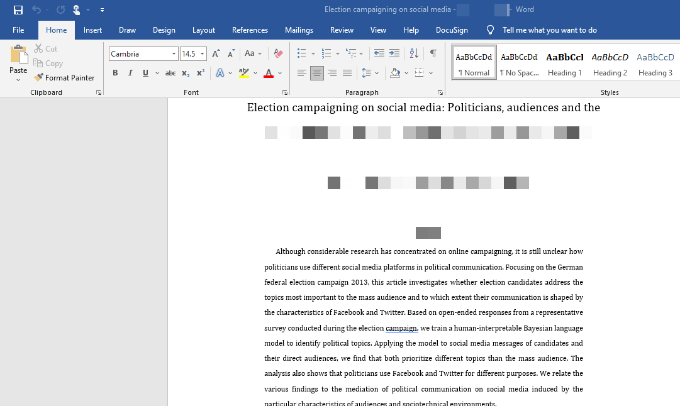
Convertir un archivo PDF a Word Uso de Adobe Acrobat
Es posible convertir un PDF a formato Word en Adobe Acrobat, pero la función solo está disponible en las versiones premium de Adobe Acrobat.
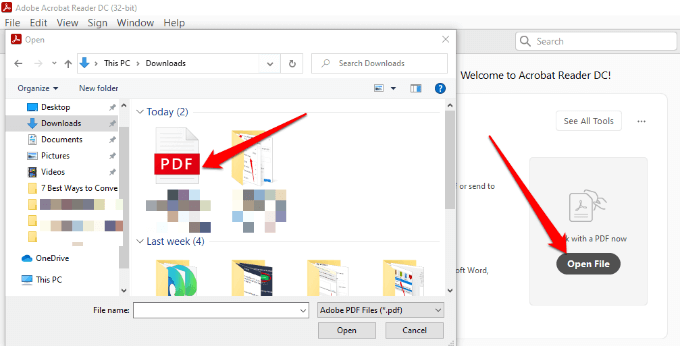
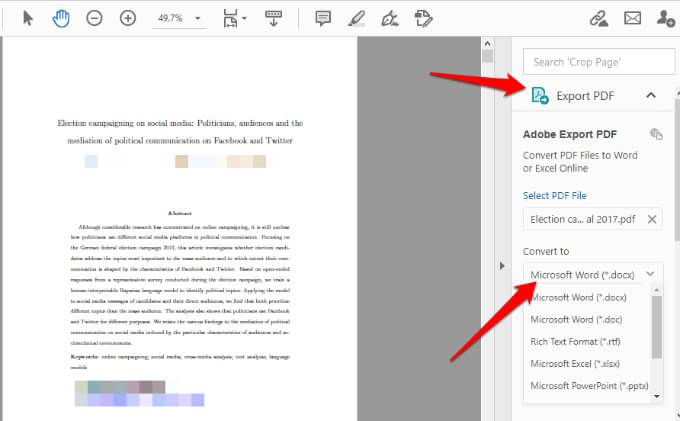
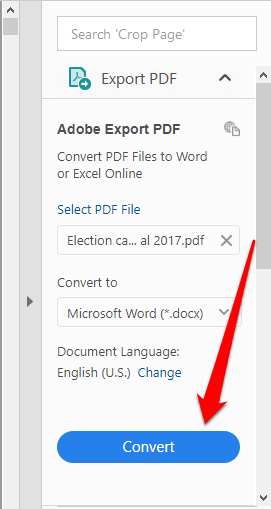
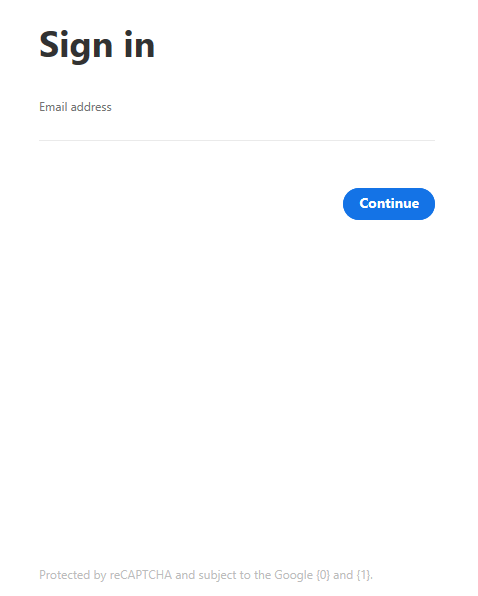
Convertir PDF a Word usando Google Docs
Google Docs ha mejorado a lo largo de los años con funciones de edición, formato y marcado más sofisticadas. Puede usar Google Docs para convertir un PDF a Word y formatear fácilmente texto y párrafos usando sus herramientas inteligentes de edición y estilo.
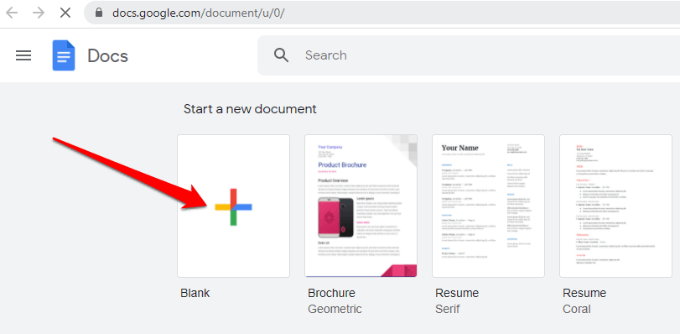
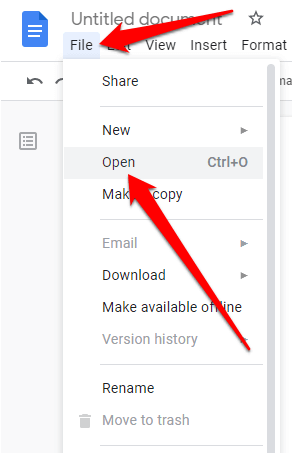
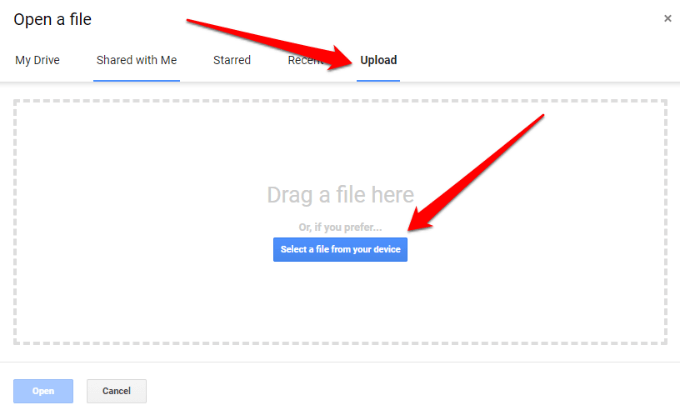
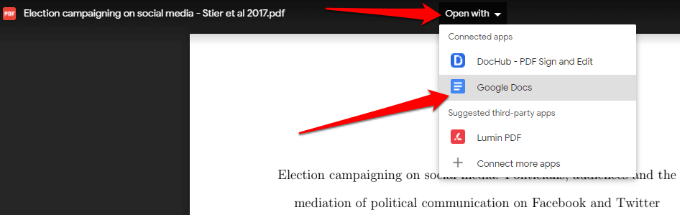
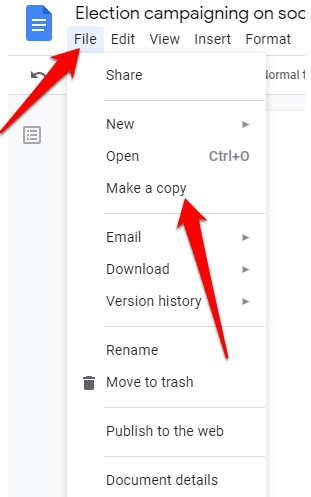
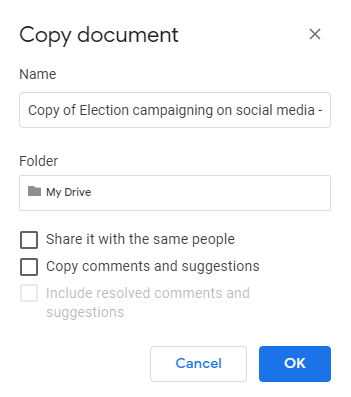
Nota: también puede seleccionar Archivo>Descargarpara descargue el archivo PDF convertido como un documento de Word en su computadora.
Convierta un archivo PDF a formato Word usando CamScanner
Si desea convertir un PDF archivo a Word y mantener el diseño original del archivo, puede usar Conversor CamScanner PDF a Word. La herramienta en línea convierte archivos en formato PDF a Word y funciona con cualquier navegador web para que no tenga que instalar ningún programa o descargar una aplicación.
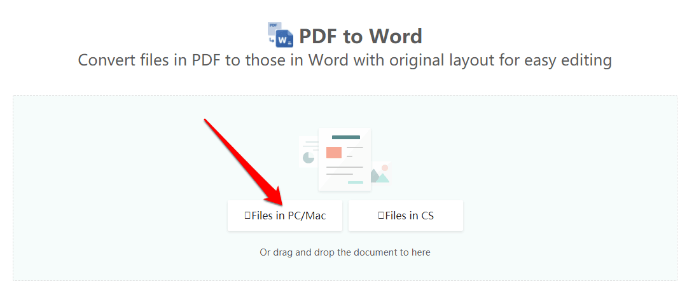
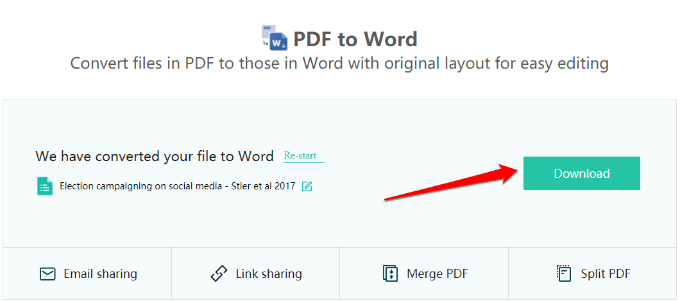
Cómo convertir PDF a Word en Mac
Hay diferentes opciones que tiene en su Mac para convertir un archivo PDF a formato Word más fácil de editar y formatear. Estos incluyen el uso de Adobe Acrobat Pro DC, Automator o una herramienta de conversión gratuita basada en web.
Convertir PDF a Word usando Adobe Acrobat Pro DC
Adobe Acrobat Pro DC es un plan premium que le permite convertir un archivo PDF a formato Word directamente desde el PDF en sí. Puede usar los versión de prueba gratuita de siete días del software si solo desea convertir algunos archivos o pagar la suscripción mensual si necesita convertir archivos PDF a Word de forma regular.
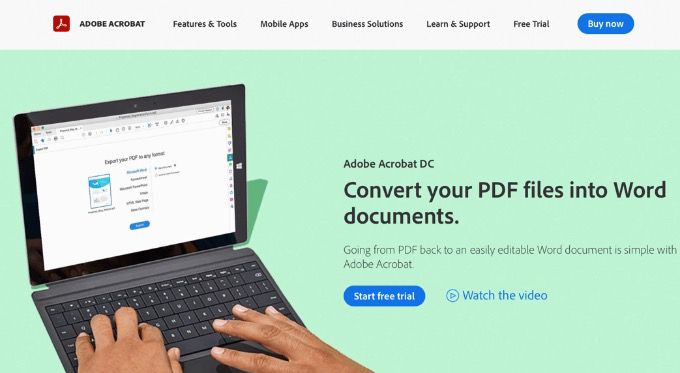
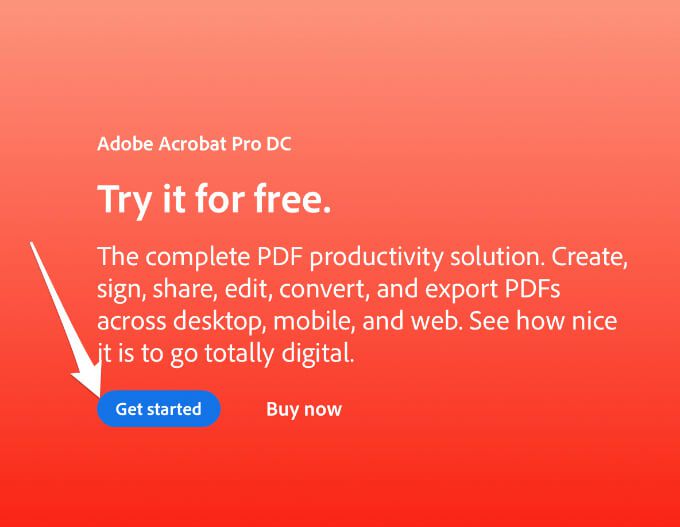
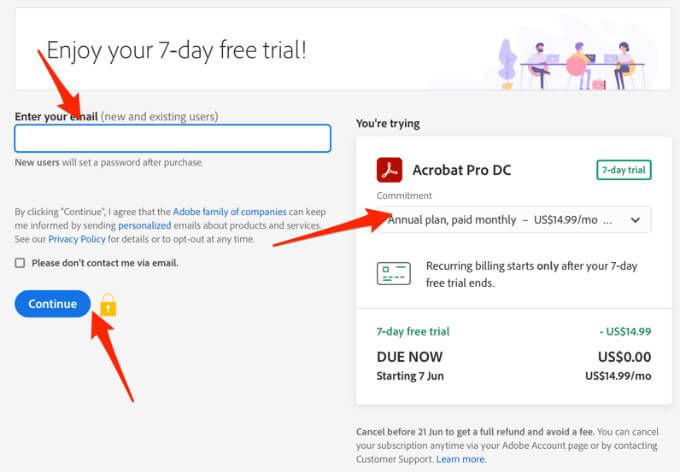
Nota: si solo está utilizando el servicio para una conversión de documentos única, asegúrese de cancelar el plan antes de que caduque la prueba de siete días, de lo contrario, el pago se cobrará el día 8 th. Si cancela, aún puede usar el servicio para ver archivos PDF, llenar formularios y comentar.
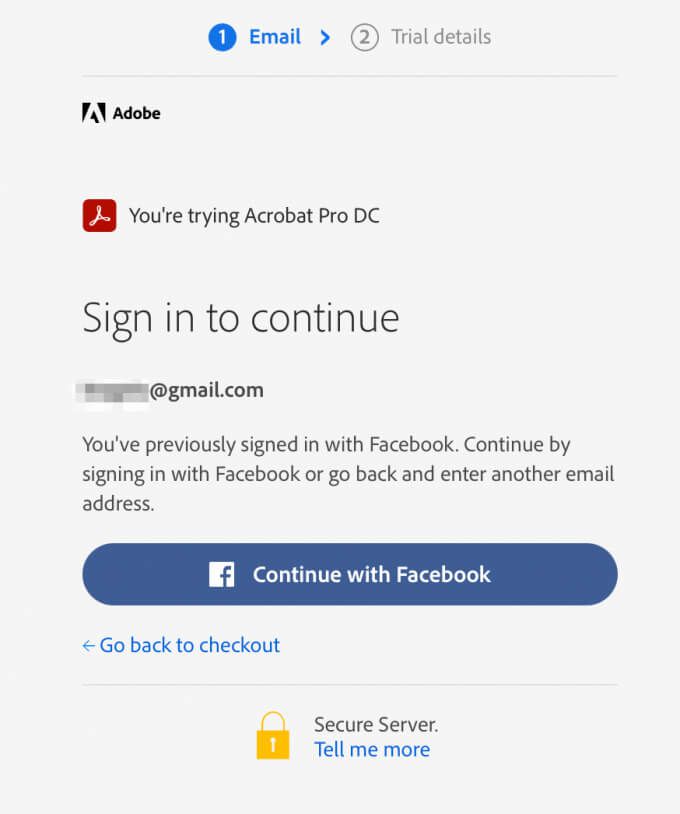
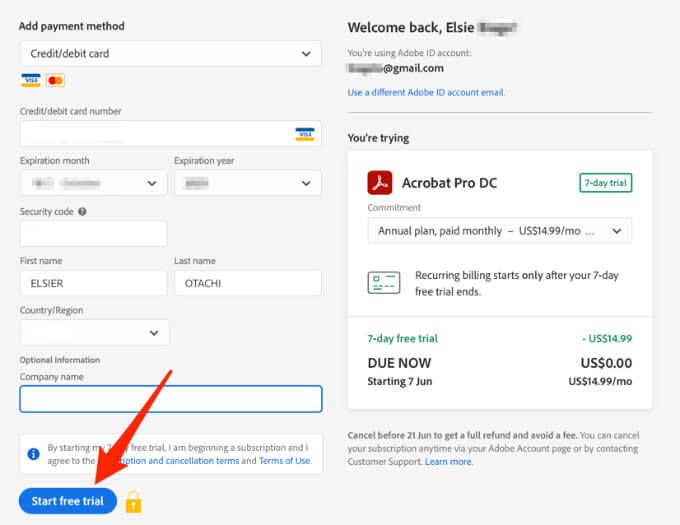
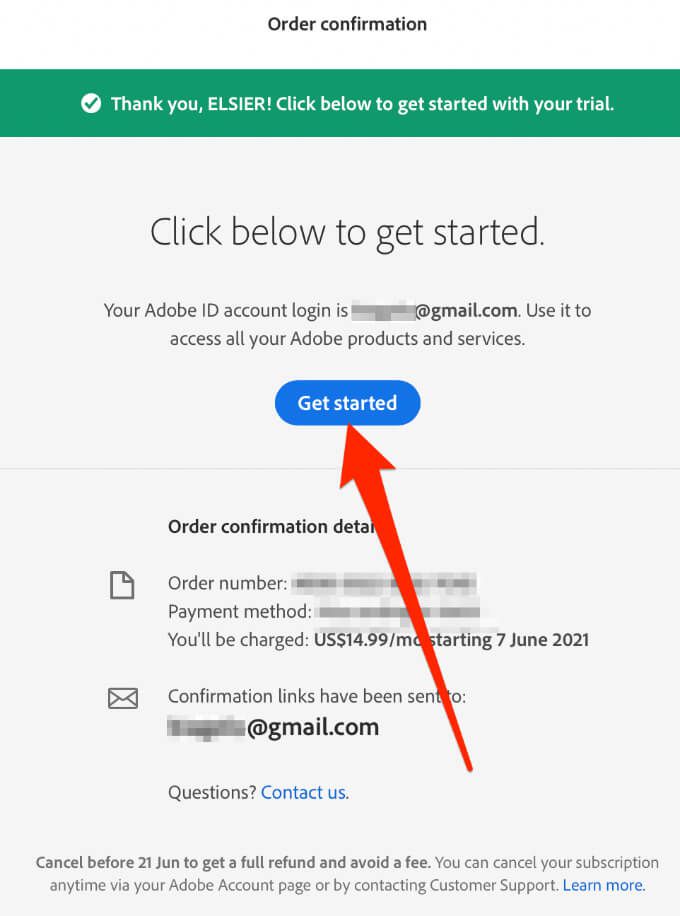
Nota: si tu Mac tiene el chip de silicona de Apple, recibirás un mensaje pidiéndote que instales el Versión basada en Intel del software en su dispositivo, ya que Adobe todavía está desarrollando una nueva versión de la aplicación para el silicio de Apple.
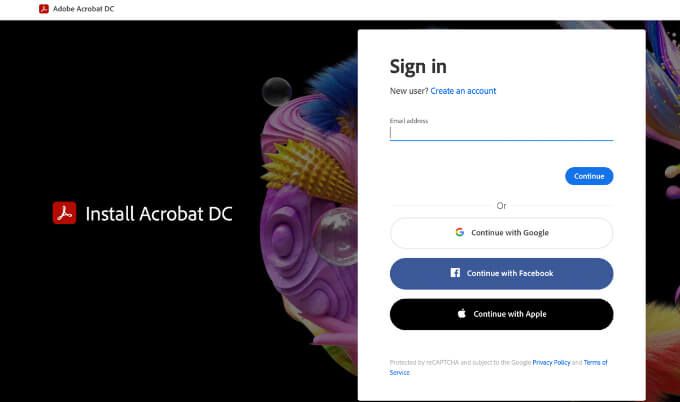
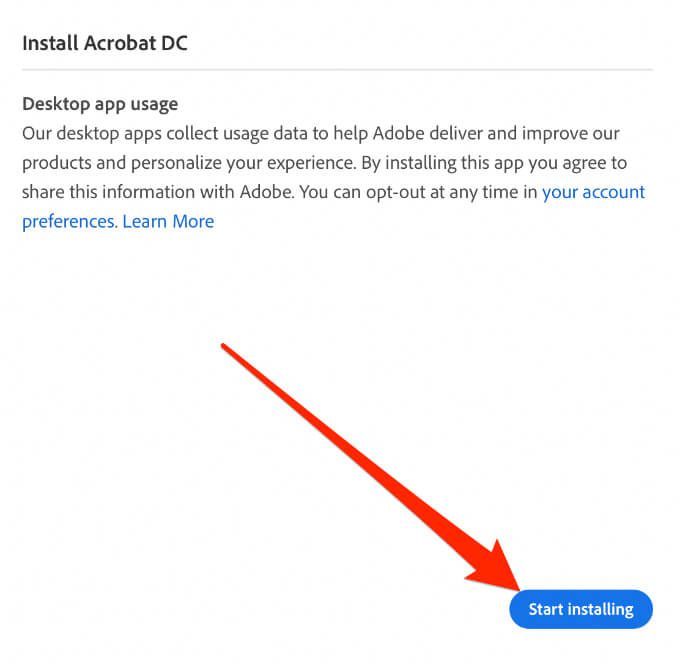
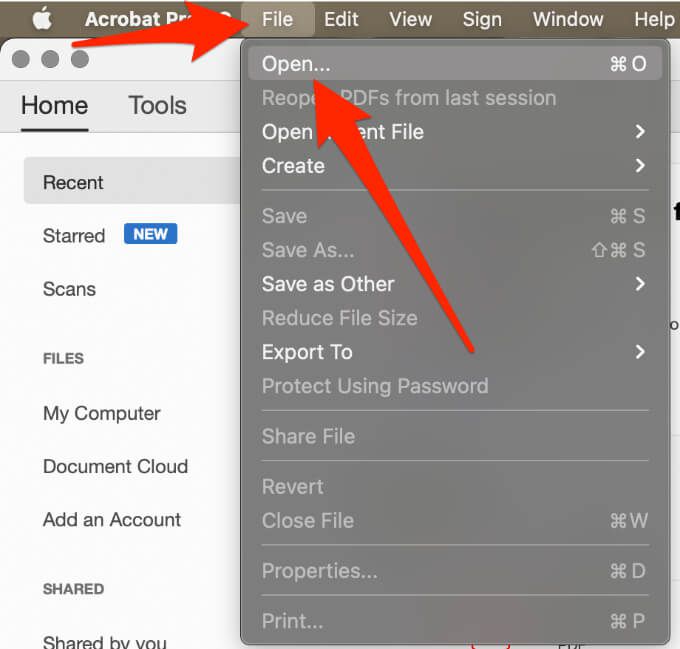
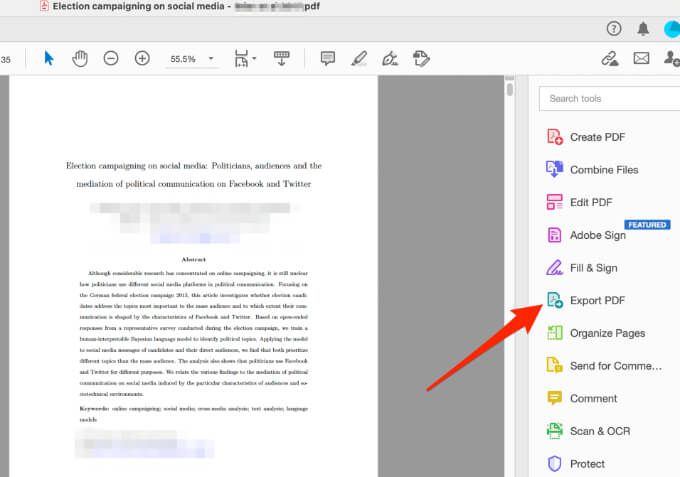
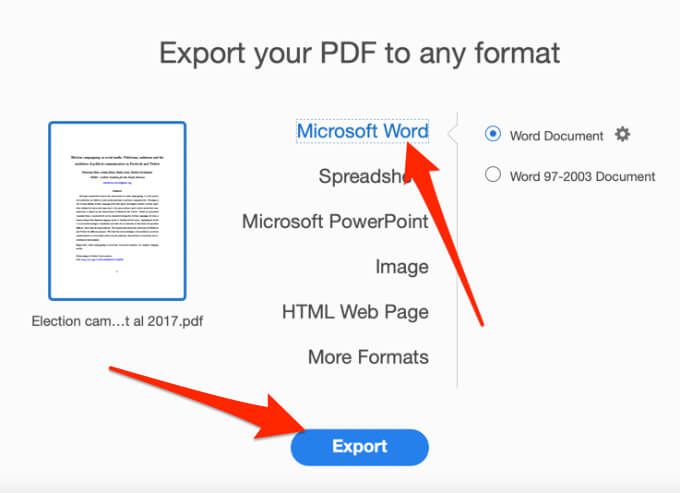
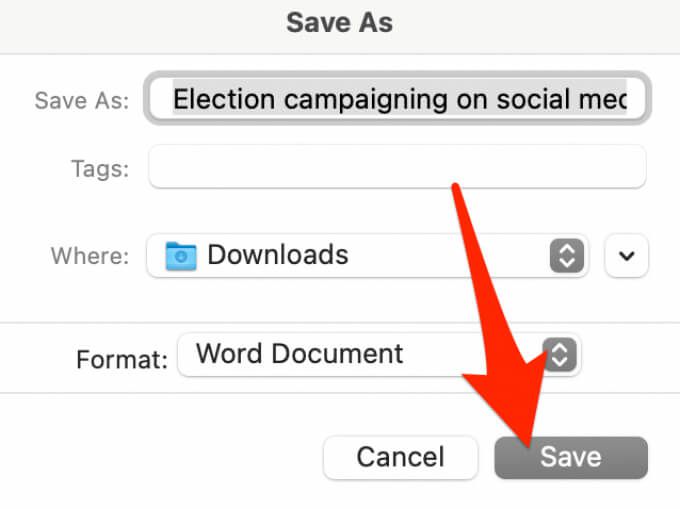
Convertir PDF a Word usando Automator
Automator es una aplicación que a menudo se pasa por alto y se instala en todas las computadoras Mac y se utiliza para crear flujos de trabajo. La aplicación automatiza ciertas tareas repetitivas y puede hacer que usar tu Mac sea mucho más fácil de lo que ya es.
Puede usar Automator para guardar un PDF como un archivo de texto enriquecido, que puede abrir en Word y guardar como un documento de Word.
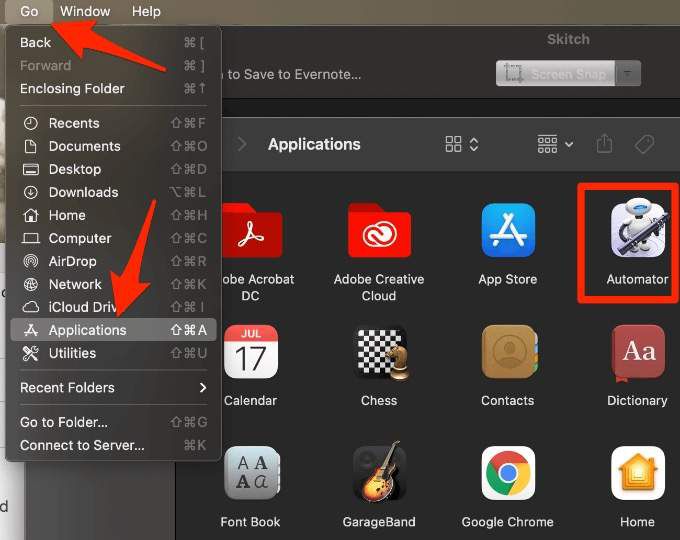
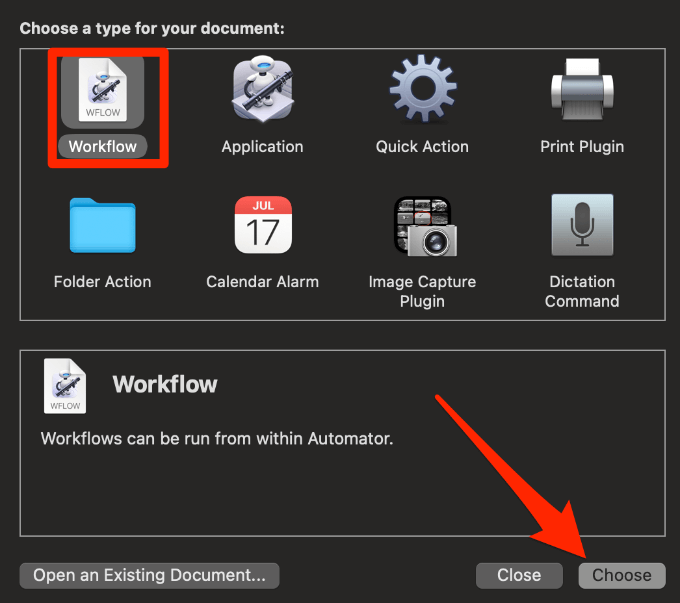
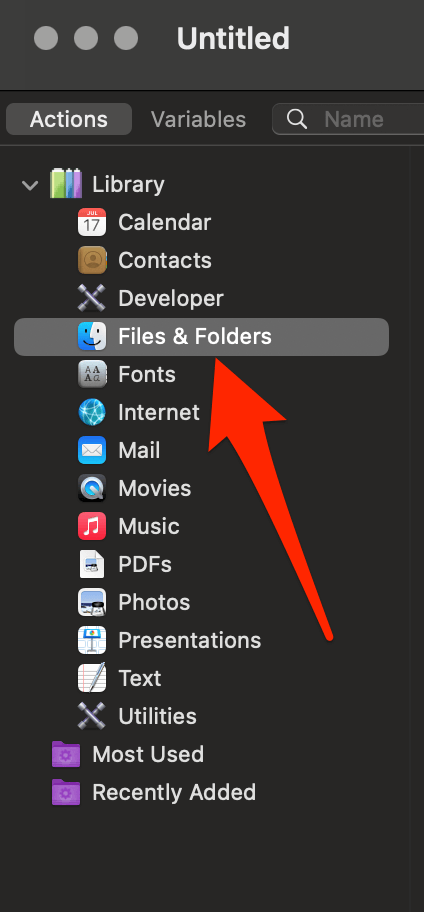
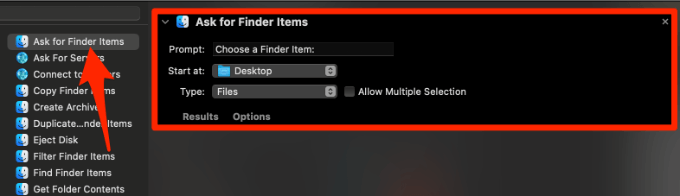
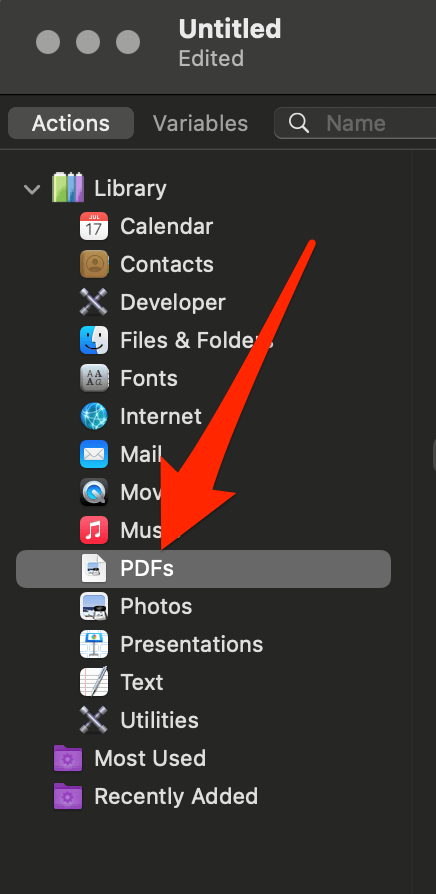
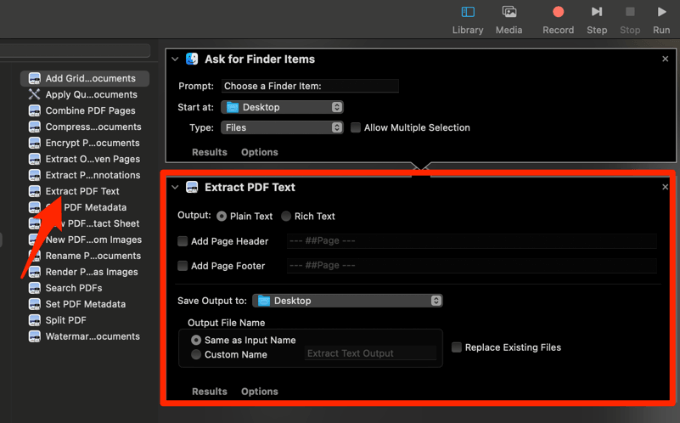
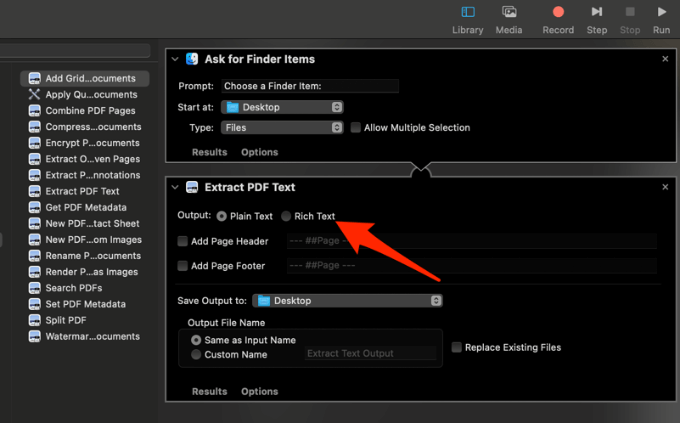
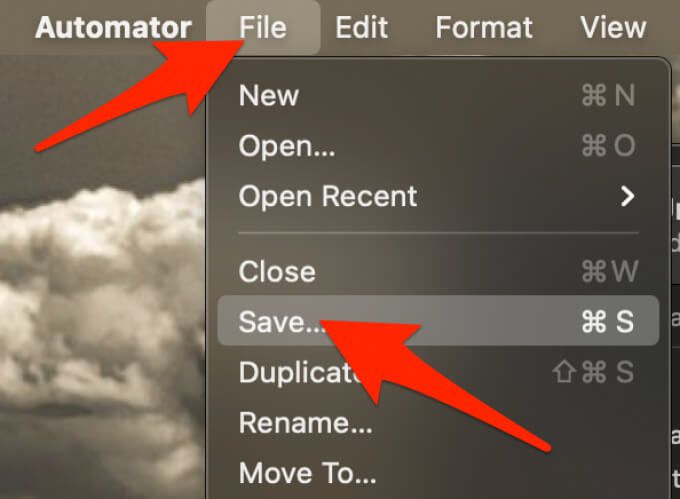
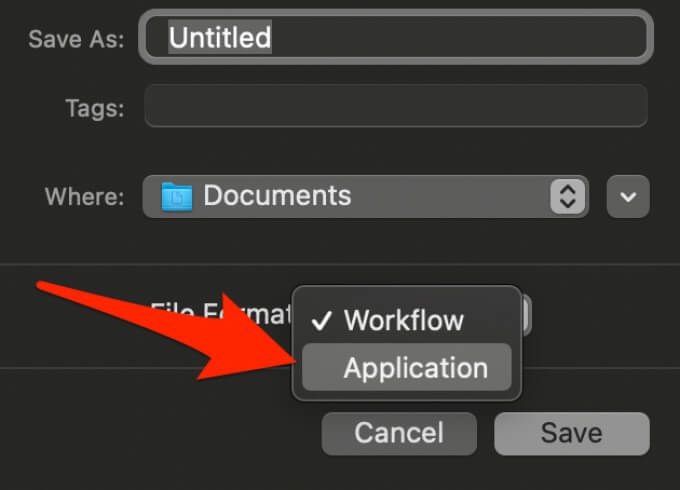
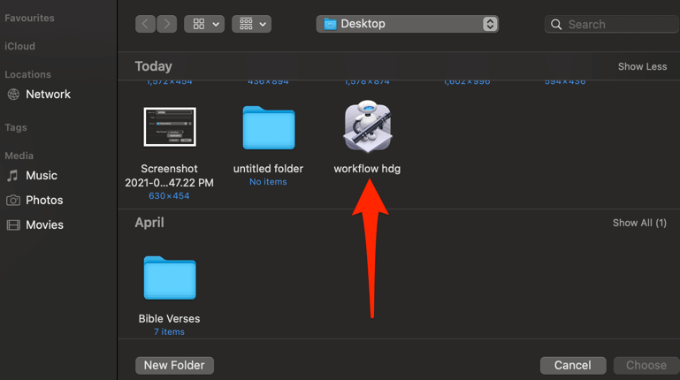
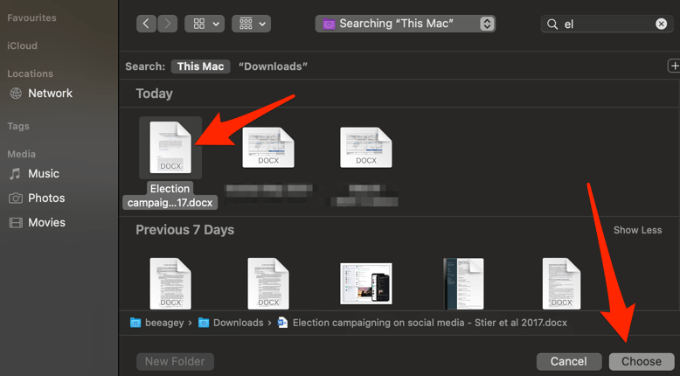
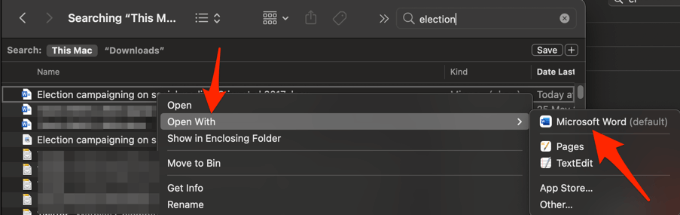
Cuando el archivo se abre en Word, puede guardarlo como un documento estándar de Word. A partir de aquí, siempre que desee convertir un archivo PDF a formato Word, puede utilizar la aplicación de flujo de trabajo que acaba de crear.
Nota: una vez que haya terminado de editar en Word , puede seleccionar Exportar para volver a convertirlo en un archivo PDF.
Convertir un archivo PDF a Word usando una herramienta en línea gratuita
Si usa Adobe Acrobat Pro DC o Automator parece largo y tedioso, puede convertir un archivo PDF a formato Word usando una herramienta de conversión en línea. Algunas de las mejores herramientas de conversión en línea gratuitas incluyen Smallpdf, Nitro, UniPDF, CamScanner o WPS PDF a Word convertidor.
Para esta guía, usamos Smallpdf para convertir PDF a formato Word en una Mac.
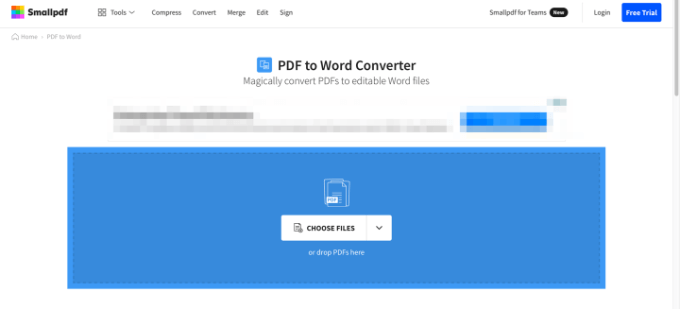

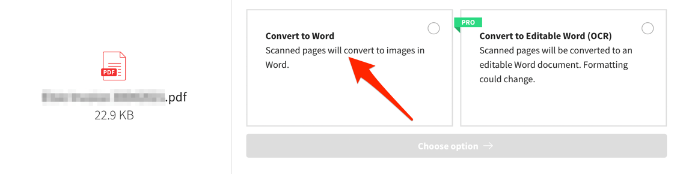
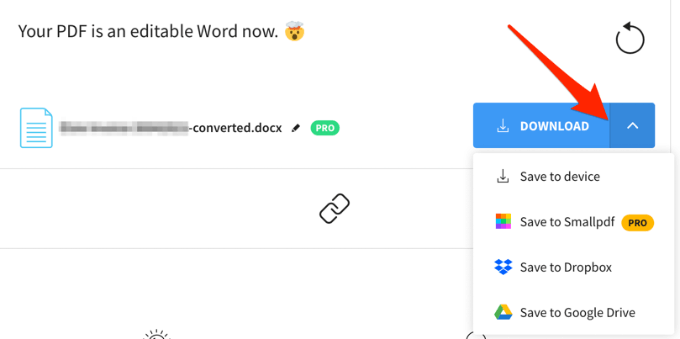
Convierta archivos PDF a Word para Edición fácil
Convertir un archivo PDF a formato Word no es difícil si sabe cómo hacerlo. El método más fácil es utilizar una herramienta basada en la web porque todo lo que hace es cargar su archivo y la herramienta convierte rápidamente el PDF en un documento de Word que puede descargar, editar y guardar en su dispositivo o almacenamiento en la nube.
Deje un comentario y háganos saber qué método funcionó mejor para usted.