Cuando su computadora tiene poco almacenamiento físico, su velocidad, rendimiento y capacidad para mantener la integridad del sistema se verán afectados. Un disco duro mal administrado puede dejarle poco espacio para instalar actualizaciones significativas y, en general, degradará la experiencia del usuario con el tiempo.
En este artículo, analizaremos varias formas de crear más espacio en disco en Windows 10.

Vaciar la papelera de reciclaje
Eliminar elementos de tu computadora tales ya que las fotos, los videos y los documentos no los eliminan del disco duro. En su lugar, se mueven a la Papelera de reciclaje y continúan ocupando espacio en su disco duro. Vaciar la Papelera de reciclaje creará más espacio en disco.
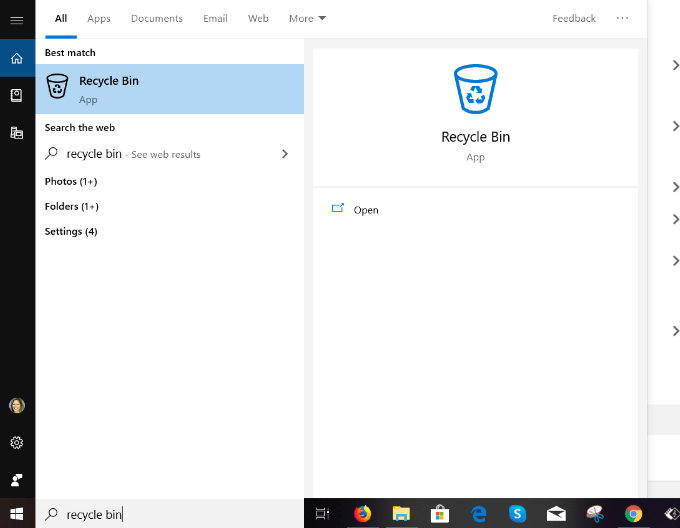
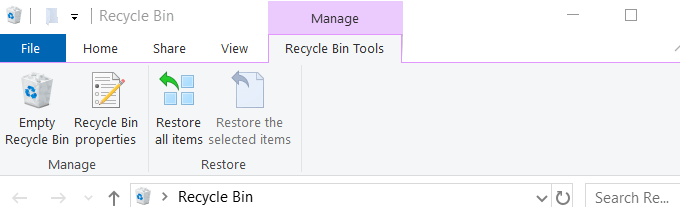
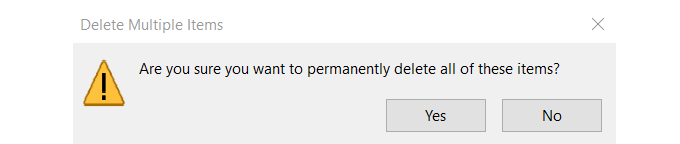
Eliminar aplicaciones y programas no deseados
Windows 10 viene con aplicaciones y juegos preinstalados que ocupan espacio en tu disco duro. Algunos de ellos ocupan una cantidad sustancial de espacio. Entonces, si no los está utilizando puedes eliminarlos :
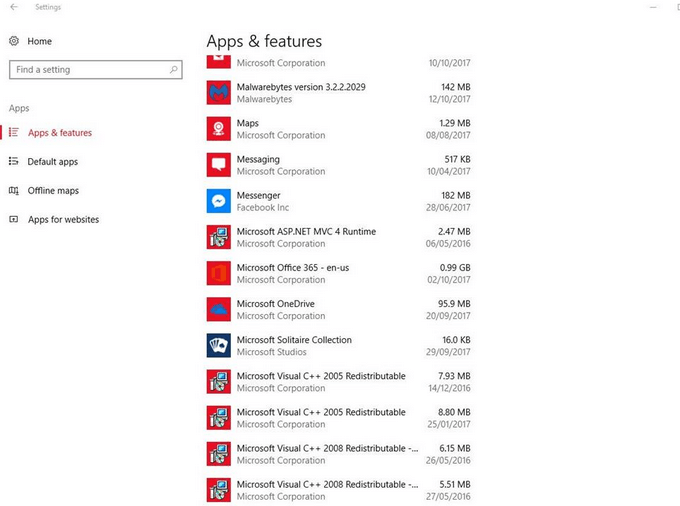
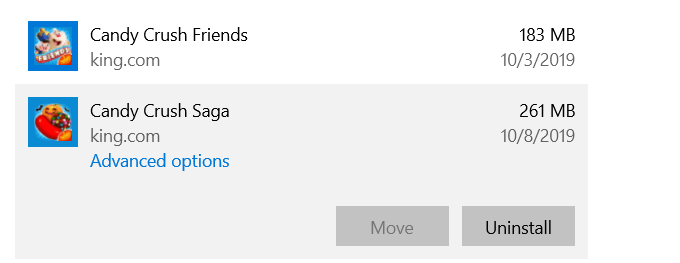
Habilitar detección de almacenamiento
Windows 10 viene con una función llamada Storage Senseque monitorea su computadora y elimina automáticamente diferentes tipos de archivos que generalmente son temporales.
Puede configurar los ajustes siguiendo los pasos a continuación :
In_content_1 all: [300x250] / dfp: [640x360]->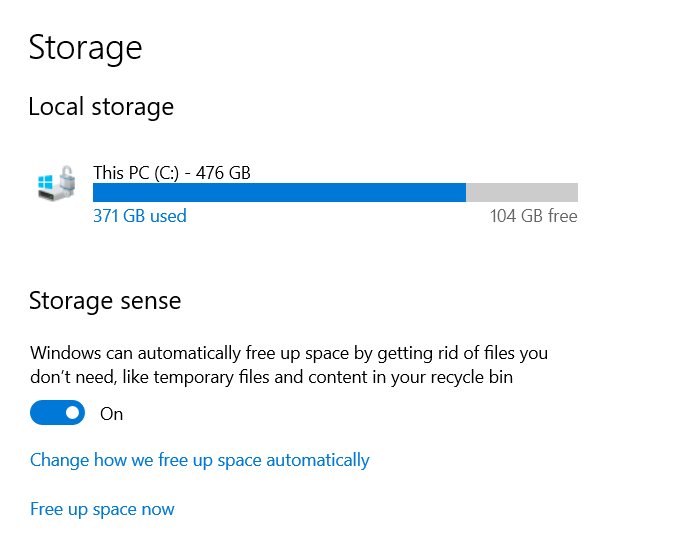
Una vez que active Storage Sentido, puede configurarlo para eliminar archivos temporales y deshidratar archivos OneDrive automáticamente. Los archivos deshidratados de Microsoft OneDrive son los que no se han utilizado durante un período específico. El valor predeterminado es 30 días.
Windows elimina las copias locales y las reemplaza con iconos de marcador de posición. Cuando hace clic en un icono, lo llevará al archivo en la nube, lo que le permitirá crear más espacio en el disco duro.
De forma predeterminada, Storage Sense usa este proceso solo cuando el espacio en el disco en su sistema es bajo.
Para habilitar el sentido de almacenamiento:
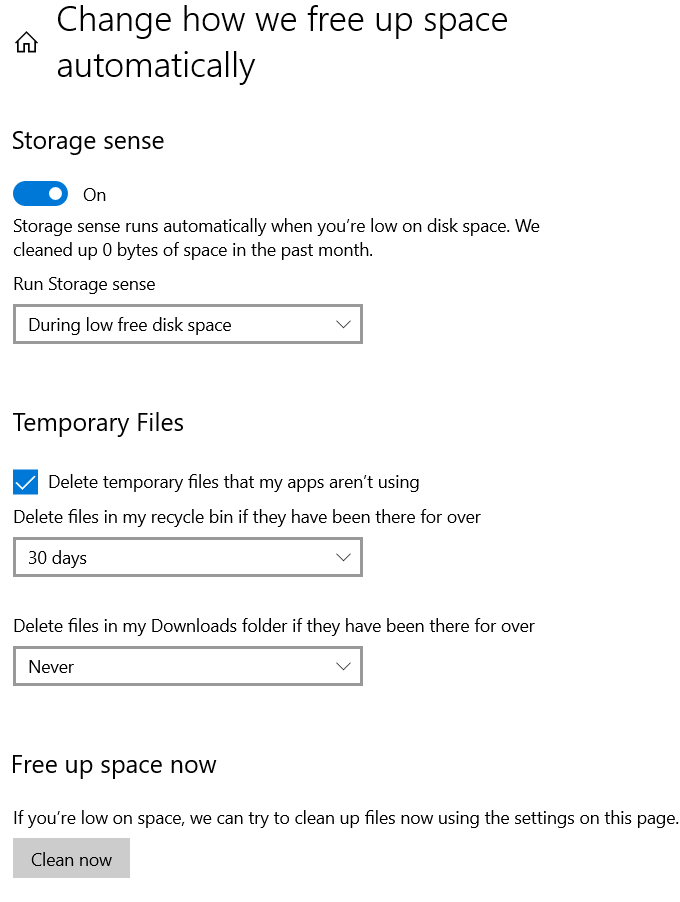
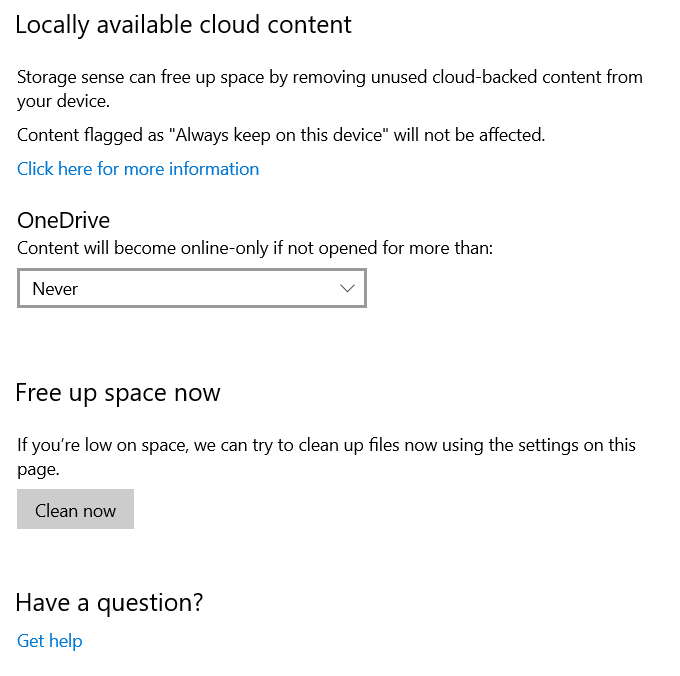
Busque el menú desplegable en OneDrive y elija la frecuencia que desee para deshidratar archivos. Elija entre:
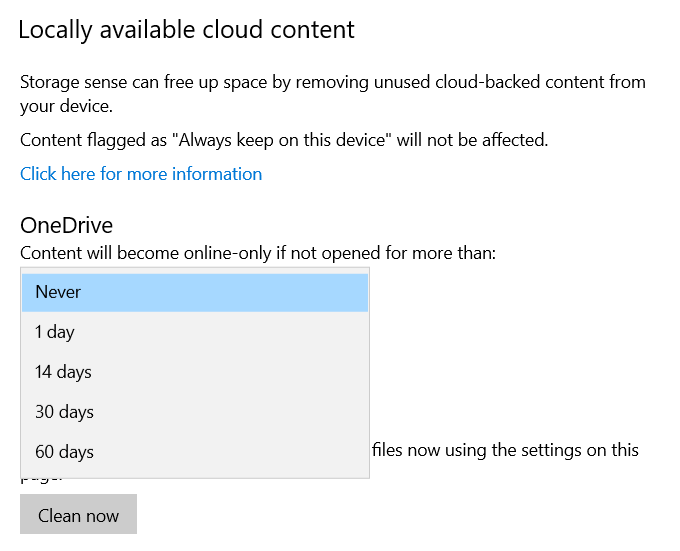
Haga clic Limpiar ahorapara permitir que Windows 10 cree más espacio en el disco duro eliminando el desorden.
Usar almacenamiento en la nube
Si tiene utilizando almacenamiento en la nube para guardar sus fotos y archivos y mantener una copia de ellos en su disco duro, está almacenando dos veces. Es posible que no desee conservar copias de todo lo que tiene en su computadora y en la nube.
En su lugar, puede elegir qué carpetas desea descargar y guardar en su computadora en cualquier momento que necesite acceder.
Para ahorrar espacio con OneDrive:
Liberador de espacio en disco
Windows Disk Cleanup es una utilidad incorporada que lo ayuda a eliminar datos que no necesita, como archivos temporales. Los pasos a continuación describen cómo usar el Liberador de espacio en disco:
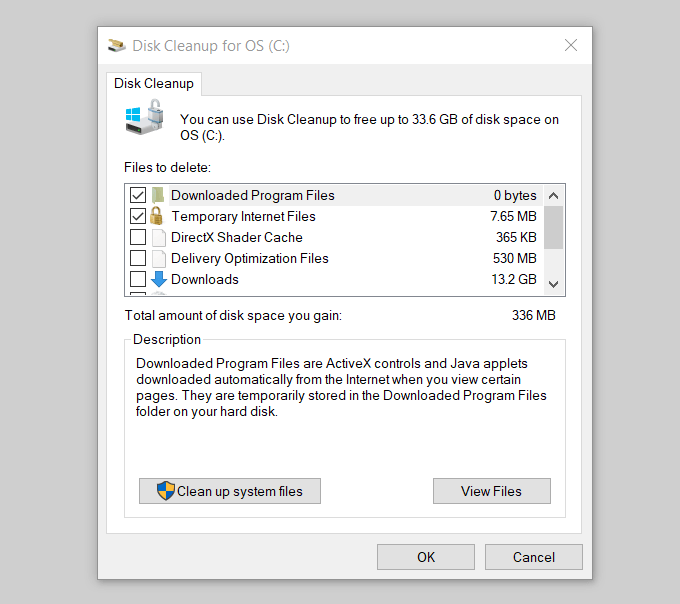
Windows ejecuta un escaneo en su computadora y le permite saber cuánto espacio puede ahorrar si ejecuta Disk Cleanup.
Vea la captura de pantalla de arriba donde dice: Cantidad total de espacio en disco que gana: 336 MB. Desplácese hacia abajo hasta la fila Archivos para eliminary marque la casilla delante de los tipos de archivos que desea eliminar. Luego, haga clic en OK.
Desactivar hibernación
Windows 10 tiene una característica llamada Hibernación como una opción para usar al salir de su computadora . Guardará una sesión en la que esté trabajando cuando cierre para que pueda retomar justo donde la dejó cuando esté listo.
Sin embargo, este proceso escribe los datos actualmente en la memoria en su disco duro y ocupa espacio Es una herramienta conveniente, pero si se está quedando sin espacio, puede deshabilitar la Hibernación:
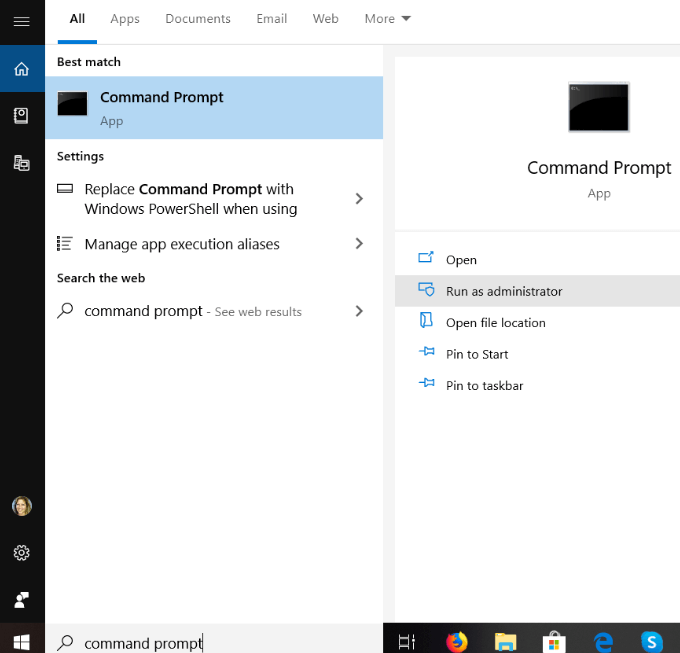
powercfg / hibernate off
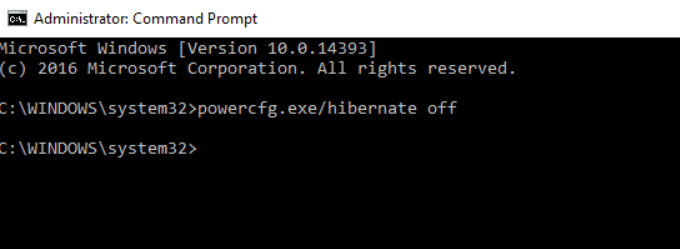
Con la hibernación deshabilitada, ya no podrá poner su computadora en modo de hibernación, pero aumentará su espacio de almacenamiento.
Puede revertir en cualquier momento escribiendo lo siguiente como administrador en el símbolo del sistema:
powercfg / hibernate on command
Eliminar archivos temporales
Windows usa el Carpeta TEMP para almacenar carpetas y archivos creados por algún software de terceros programas y servicios de Windows. Los archivos temporales ocupan mucho espacio en su computadora. Si ejecutó el Liberador de espacio en disco, tendrá eliminado los archivos temporales.
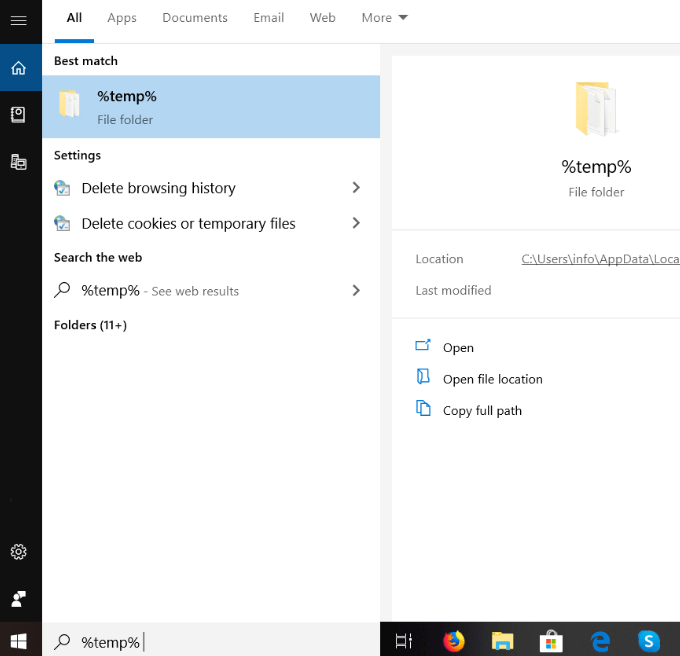
Use algunos de los métodos sugeridos descritos anteriormente para limpiar su disco duro y crear más espacio en disco. Desde eliminar archivos temporales hasta utilizar el almacenamiento en la nube, puede mantener su sistema funcionando sin problemas y ahorrar más espacio para programas y procesos.