Puede pensar que algo tan simple como transferir archivos entre computadoras en su red doméstica sería fácil. Desafortunadamente, ese no es el caso.
En las redes corporativas, el departamento de TI de la compañía a menudo creará una unidad compartida de red donde cualquier persona con una computadora conectada a la red puede colocar e intercambiar archivos a través de la red. En su red doméstica, no tiene un departamento de TI que lo haga por usted.
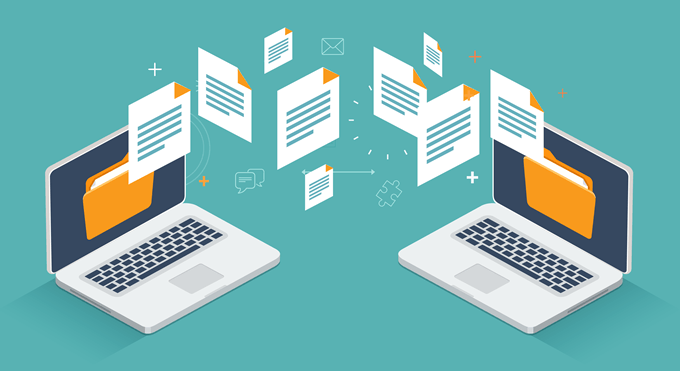
No tiene que preocuparse, porque hay muchas formas simples de lograr esto.
1. Uso compartido cercano: compartir archivos en Windows 10
Antes de abril de 2018, compartir archivos a través de una red doméstica requería que intentara configurar lo que se conocía como un "grupo en el hogar". Esto era esencialmente un grupo de sus computadoras en su red doméstica conectado a un grupo de red común. Permitía compartir archivos, pero era extremadamente complicado de configurar y no siempre funcionaba correctamente debido al software de seguridad o los cortafuegos de red.
Afortunadamente, Microsoft introdujo otras formas mucho más fáciles de compartir archivos a través de una red (y a través de Internet).
Compartir en su red local implica una función llamada Uso compartido cercano.
In_content_1 all: [300x250] / dfp: [640x360] ->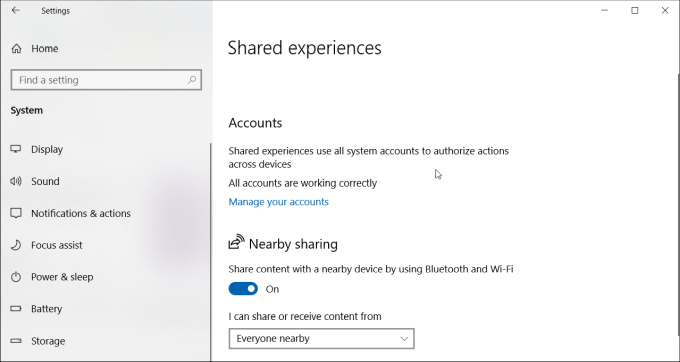
Tendrá que habilite el uso compartido cercano en todas las computadoras con las que desee compartir archivos. Para hacer esto:
Una vez que " Habilitado el uso compartido cercano en todos los equipos con Windows 10 en su red, puede comenzar a compartir archivos con ellos.
Para hacer esto, abra FileExplorer, haga clic con el botón derecho en el archivo que desea compartir y seleccione Compartir.
Ahora verá todas las computadoras con Uso compartido cercano habilitado en la sección Buscar más personas.
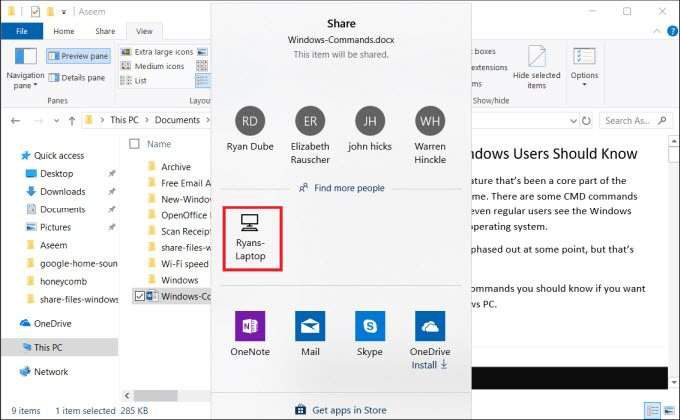
Cuando selecciona ese sistema de computadora remoto, aparecerá una notificación en la otra computadora que hay un archivo entrante.
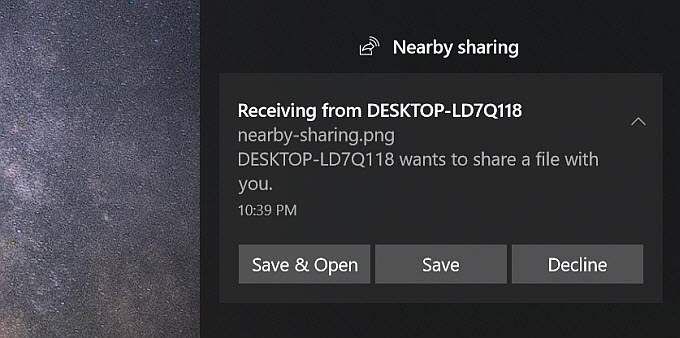
Seleccione Guardar y abriro Guardarpara iniciar la transferencia de archivos.
Este proceso es mucho más fácil de lo que nunca fue usar Homeshare.
2. Transferir archivos por correo electrónico
Otra forma de transferir archivos entre computadoras, no solo a través de su red local sino a través de Internet, es compartir por correo electrónico.
El proceso es como el uso compartido cercano. Simplemente haga clic con el botón derecho en el archivo que desea transferir y seleccione Share.
En la parte superior de la ventana Compartir, verá sus contactos de correo electrónico para elegir.
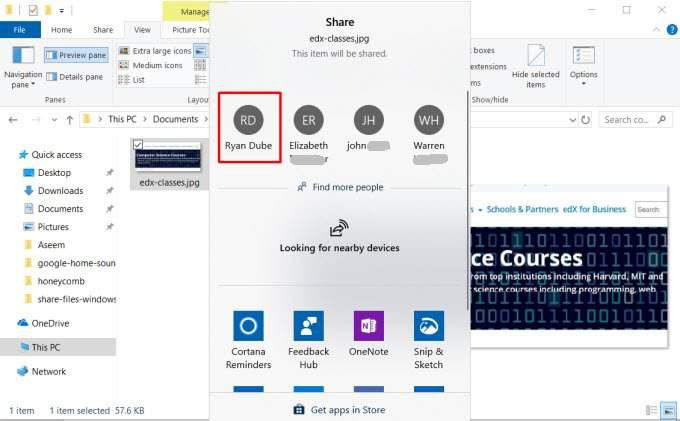
Haga clic en Encuentre más personaspara abrir sus contactos de correo electrónico y elija de su lista de contactos.
Esto abrirá una página de composición de correo electrónico. Puede editar el correo electrónico o simplemente hacer clic en Enviarpara enviar el archivo.
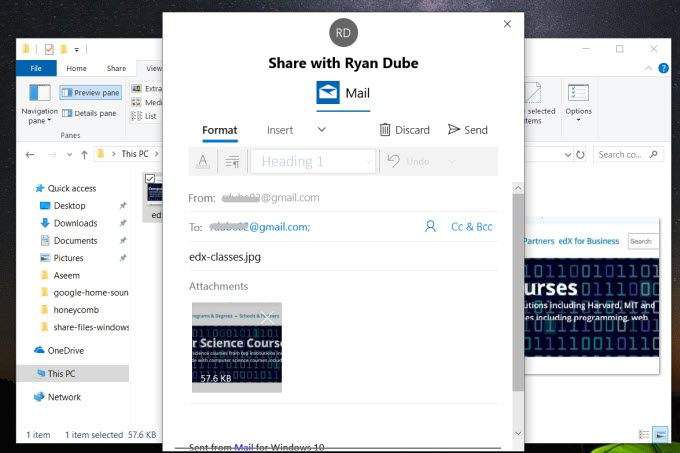
Si no ha utilizado el servicio de correo electrónico que seleccionó, es posible que deba proporcionar a Windows permiso para enviar correos electrónicos en su nombre.
Cuando recibe el archivo por correo electrónico, puede recibirlo en cualquier dispositivo, ya sea otra computadora o cualquier dispositivo móvil.
3. Transferir archivos a través de la nube
Otro enfoque que puede tomar para transferir archivos desde su PC con Windows 10 a otros dispositivos es a través de la nube. Puede hacerlo compartiendo el archivo con cualquier aplicación de Windows que admita servicios como OneDrive o Google Drive.
Simplemente haga clic con el botón derecho en el archivo que desea transferir y seleccione Compartir.
En la parte inferior de la ventana Compartir, verá una lista de aplicaciones de Windows para elegir. Al menos uno de estos debería ser OneDrive.
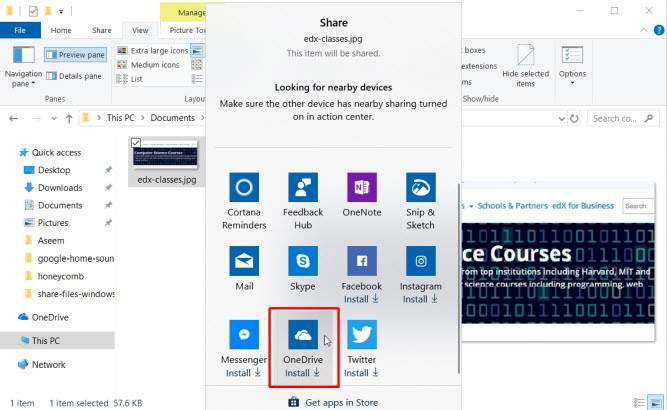
Cuando se abre la aplicación, simplemente haga clic en el botón Agregar (marca de verificación) para agregar el archivo a su cuenta en la nube OneDrive.
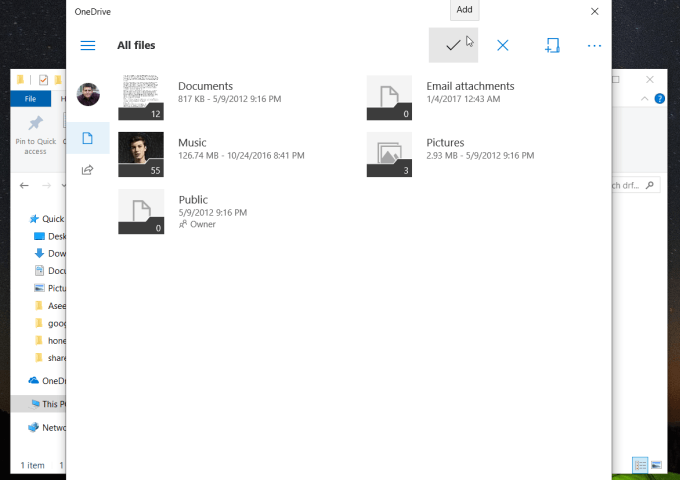
El archivo se cargará en su cuenta de OneDrive. Cuando esté terminado, puede abrir la aplicación OneDrive en su otra computadora (o dispositivo móvil con la aplicación OneDrive) y cargarla allí.
En la otra computadora, abra la aplicación OneDrive, haga clic derecho en el archivo y seleccione Descargar.
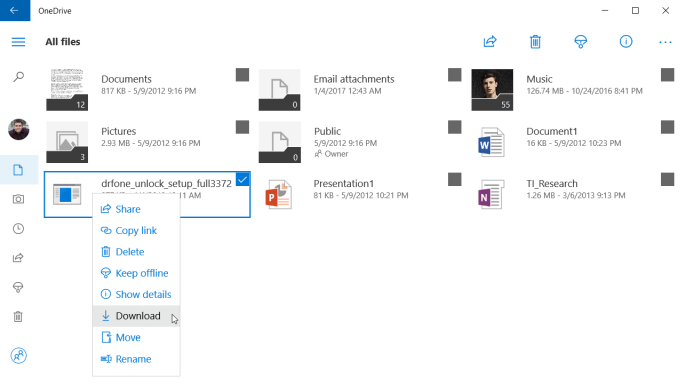
Esto completará la transferencia de su archivo a la otra computadora en su red (o por Internet).
4. Utilice el software LAN para compartir archivos
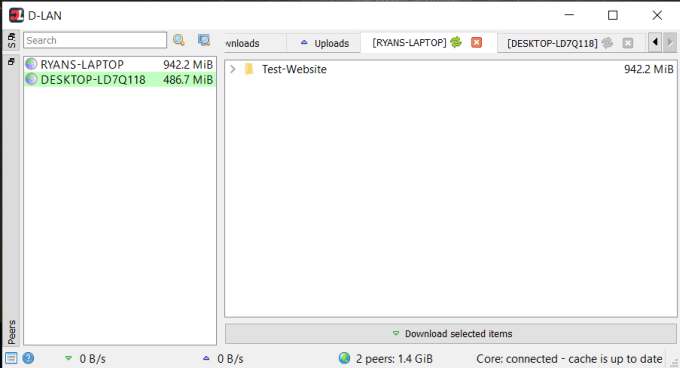
Si desea ir más allá de la simple transferencia de archivos y explorar de manera interactiva carpetas y archivos en la otra computadora, hay muchas aplicaciones de intercambio de archivos LAN para Windows 10 que pueden ayudar.
Una de ellas es D-LAN. D-LANBabyFTP que es fácil de configurar y usar. Es tan fácil que todo lo que debe hacer es instalar la aplicación en todas las computadoras desde las que desea compartir archivos, y ya está.
Haga clic con el botón derecho en el panel derecho para agregar una nueva carpeta. computadora. Al ver la aplicación D-LAN en la otra computadora, verá la nueva carpeta que se muestra en el panel de la computadora desde la que envía.
Una vez que vea todas las carpetas, puede abrirlas y agregue o elimine archivos como lo haría en el Explorador de archivos.
5. Utilice el software de cliente / servidor FTP
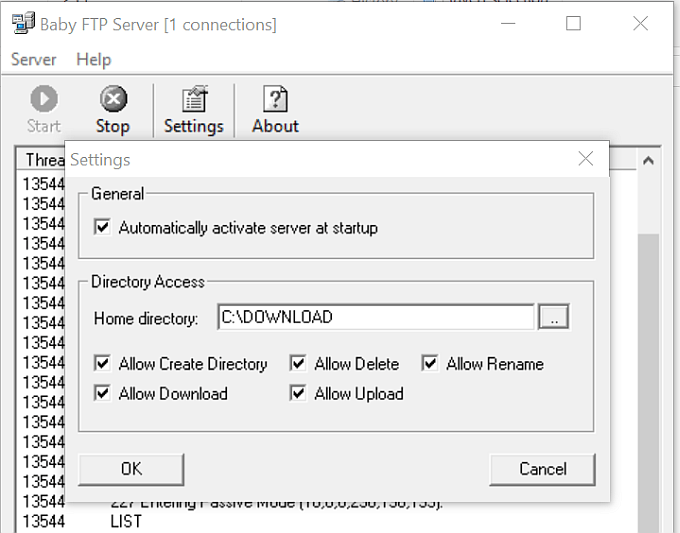
Otra solución excelente es utilizar FTP como una transferencia rápida de archivos a través de una LAN. Ejecutar un servidor FTP en una computadora le permite conectarse a él a través del puerto 21 utilizando el software de cliente FTP en otra computadora.
El problema con muchas aplicaciones de servidor FTP es que su configuración y configuración son complicadas. Afortunadamente, hay varias aplicaciones de servidor FTP que son rápidas y simples. es una aplicación gratuitaBabyFTP es uno de esos.
Con BabyFTP, simplemente instala la aplicación e iniciará un servidor FTP anónimo simple en la computadora de origen. En Configuración, puede configurar la carpeta para transferir archivos desde y hacia, y qué acciones desea permitir, como agregar o eliminar directorios y archivos, y si el cliente remoto puede modificarlos.
Una vez que inicie Servidor BabyFTP, debería ver "FTPServer iniciado en el puerto 21" si todo funciona correctamente.
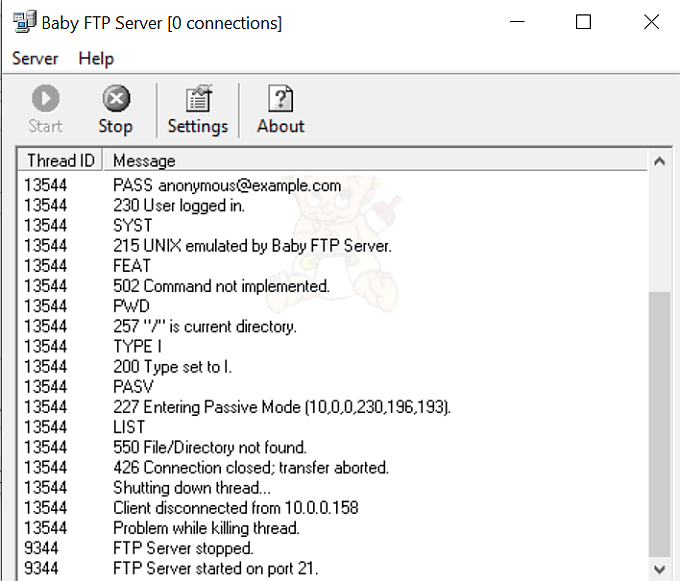
Ahora, en la otra computadora, puede usar cualquier cliente FTP, como FileZilla, para abrir una conexión a esa computadora remota usando sus direcciones IP y el puerto 21.
No se necesita identificación ni contraseña con esta aplicación, ya que solo utiliza conexiones anónimas (lo cual está bien dentro de su red doméstica segura).
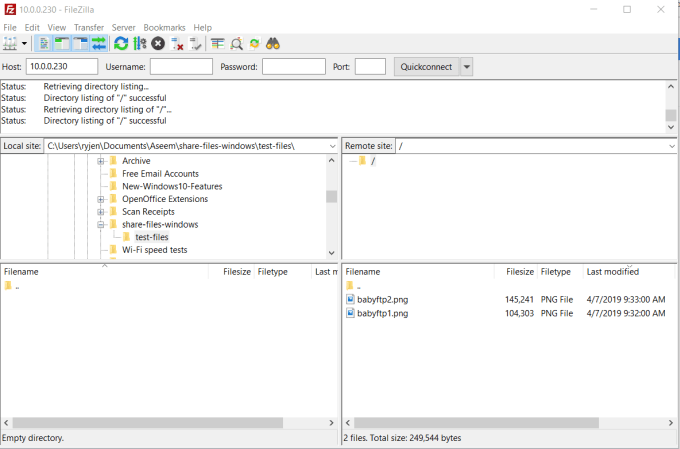
Una vez que se conecte, verá el directorio remoto que configuró en la ubicación remota del sitio. Puede hacer clic con el botón derecho en los archivos allí para cargarlos en su computadora local, o hacer clic con el botón derecho en los archivos de su computadora local para transferirlos al remoto.
Transferencia de archivos entre computadoras con Windows 10
Es Es sorprendente que algo tan simple como transferir archivos entre computadoras pueda ser tan difícil sin software de terceros y otras soluciones. Afortunadamente, hay muchas opciones para hacer que el proceso sea lo más sencillo y sencillo posible.