Ya sea Windows 10 u 11, software de relleno sigue siendo un problema persistente e irritante para los usuarios. Estas aplicaciones, que arrastran su computadora con sus procesos innecesarios, pueden afectar seriamente el rendimiento, especialmente en sistemas de gama baja.
Pero eliminarlos puede ser complicado. Muchas de estas aplicaciones no vienen con desinstaladores y, en muchos casos, ni siquiera se muestran de forma destacada. ¿Cómo puedes encontrar y eliminar bloatware de tu computadora? Averigüemos.
¿Qué es el bloatware?
En términos generales, el término bloatware se utiliza para referirse a aplicaciones inútiles en su computadora (o incluso en un teléfono). Por lo general, vienen preinstalados, incluidos en el propio sistema operativo. A veces, el usuario también puede instalarlos accidentalmente.
Estas aplicaciones saturan el almacenamiento y ocupan espacio innecesario en el disco que podría usarse para mejores propósitos. Peor aún, algunos de estos se ejecutan al inicio, lo que aumenta el tiempo de arranque de su PC y lo ralentiza durante el uso al consumir memoria y potencia de procesamiento.
Para garantizar que su computadora funcione lo mejor posible, se recomienda encarecidamente eliminar todas estas aplicaciones extrañas. Eliminar bloatware es una de las formas más sencillas de acelerar tu PC y reducir la carga del sistema.
1. Desinstalar desde el menú Inicio
Al abrir el menú Inicio se despliega una lista completa de juegos y aplicaciones que no recuerdas haber instalado. En Windows 11, algunos de estos no están realmente presentes, pero se instalan al hacer clic en ellos, pero en Windows 10 no existe esa comodidad.
Entonces, ¿cómo se eliminan estas aplicaciones?

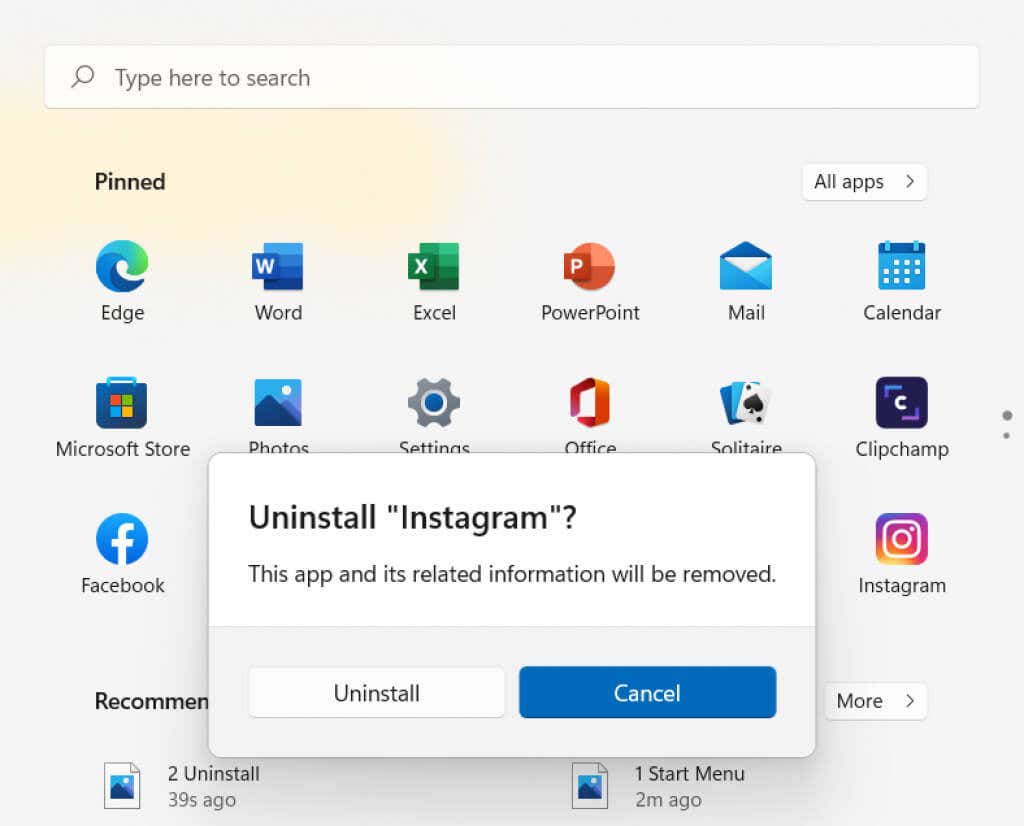
2. Agregar o quitar programas
No todo el bloatware aparece en el menú Inicio. Hay muchas otras aplicaciones igualmente inútiles que se encuentran ocultas en algún directorio de tu ordenador. En lugar de intentar localizarlos manualmente, puedes utilizar la utilidad incorporada.
Agregar o quitar programas es una herramienta del Panel de control que, como su nombre indica, permite instalar y desinstalar aplicaciones. Es la mejor manera de localizar todas las aplicaciones presentes en tu ordenador, y eliminarlos..
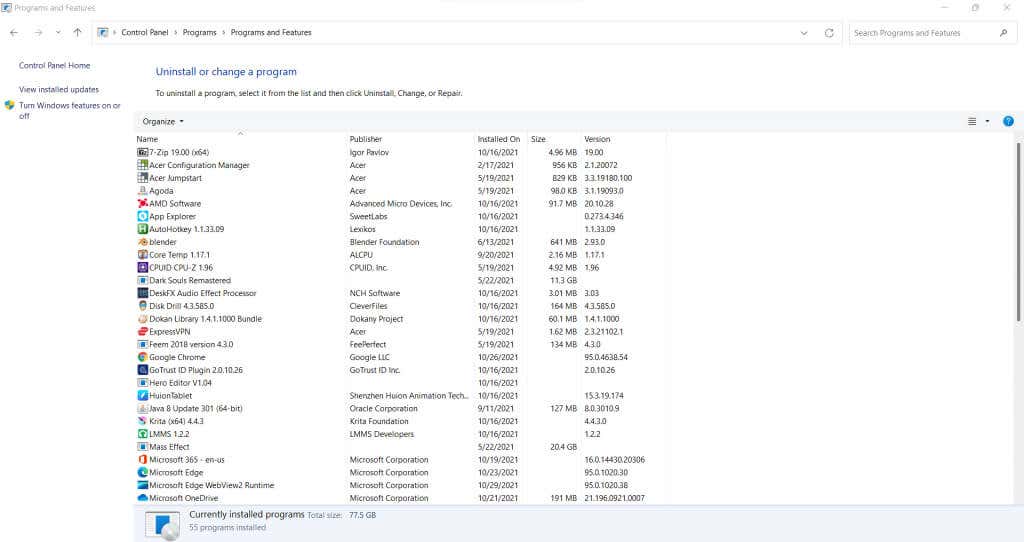
En Windows 11, se ha incluido en la pestaña Aplicaciones de la Configuración , aunque funciona exactamente de la misma manera. Curiosamente, todavía puedes encontrar la interfaz anterior en el Panel de control y eliminar programas desde allí también.
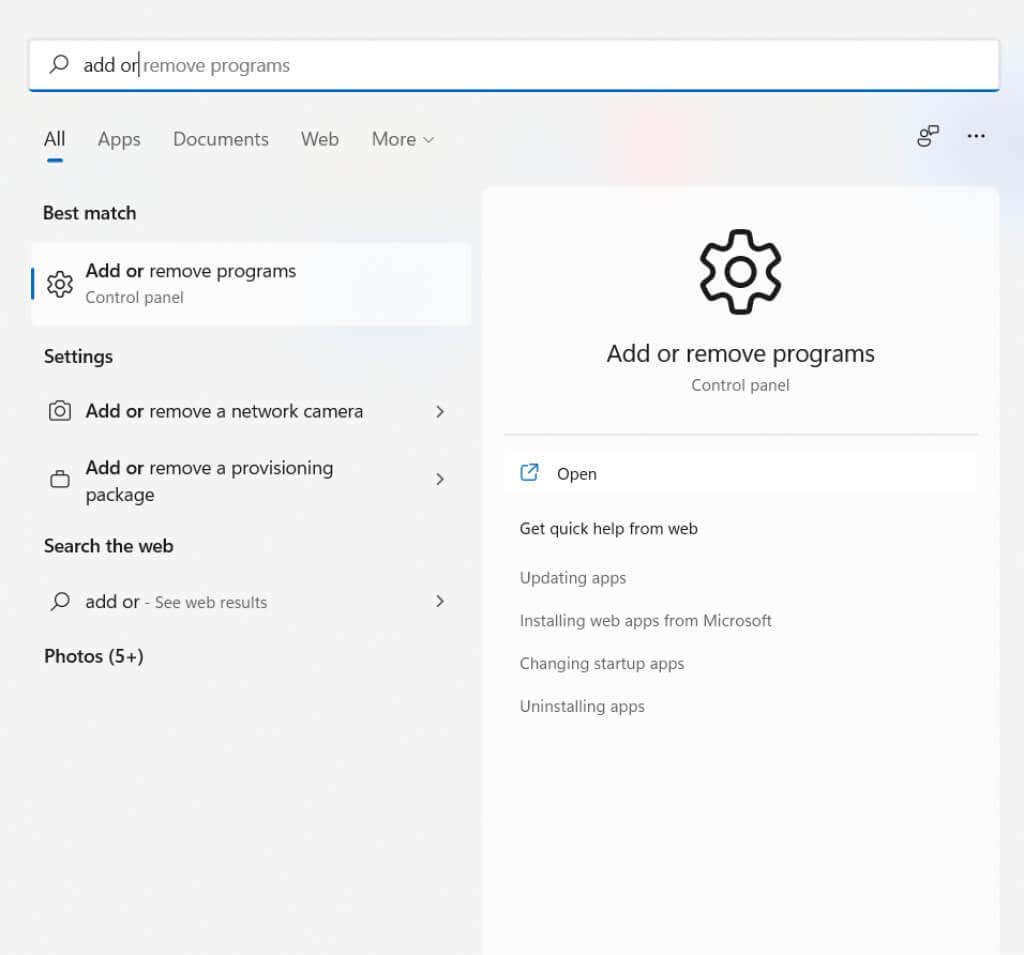
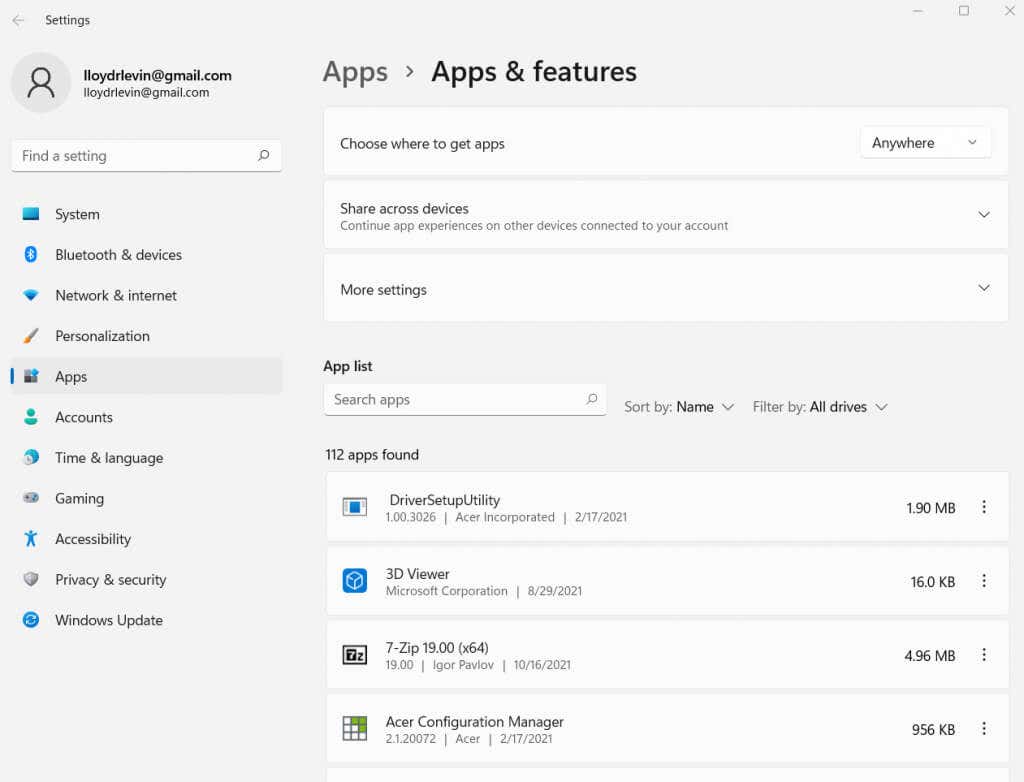
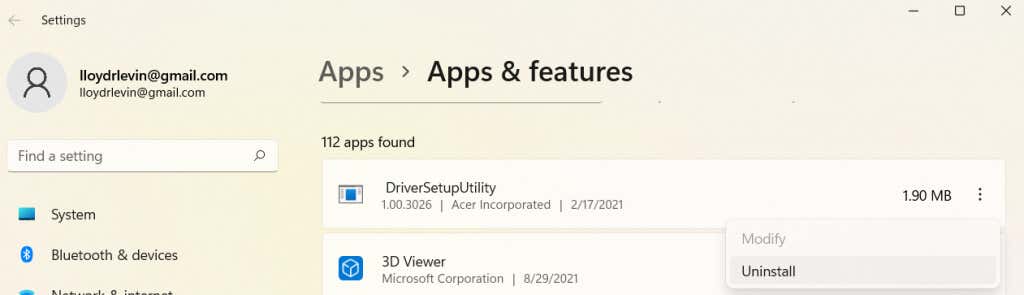
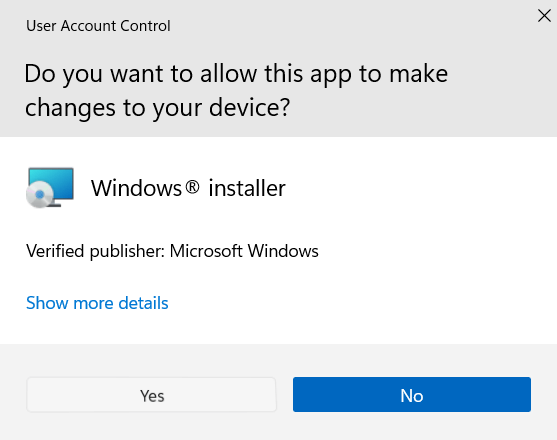
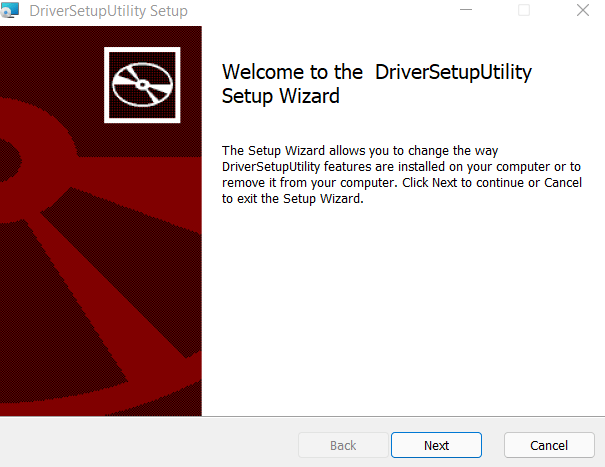
Y eso es todo. Puede seguir eliminando los programas enumerados en esta ventana de esta manera, uno a la vez. También puedes ver el tamaño de cada aplicación que aparece junto al nombre, lo que te permite juzgar el peor bloatware y priorizarlo en consecuencia.
3. Con PowerShell
Hasta ahora hemos analizado métodos para eliminar aplicaciones de terceros. Pero ¿qué pasa con los juegos y aplicaciones que vienen incluidos con el propio Windows? Estas aplicaciones no se pueden desinstalar directamente, ni desde el menú Inicio ni desde el Panel de control.
Para eliminar dichos programas, debe utilizar Potencia Shell.
PowerShell es una utilidad de línea de comandos que le permite automatizar tareas y administrar su computadora mediante scripts. Básicamente actúa como una versión moderna y más potente del símbolo del sistema. Usando los comandos de PowerShell, puedes deshabilitar o eliminar incluso aplicaciones de Microsoft que normalmente son imposibles de eliminar..
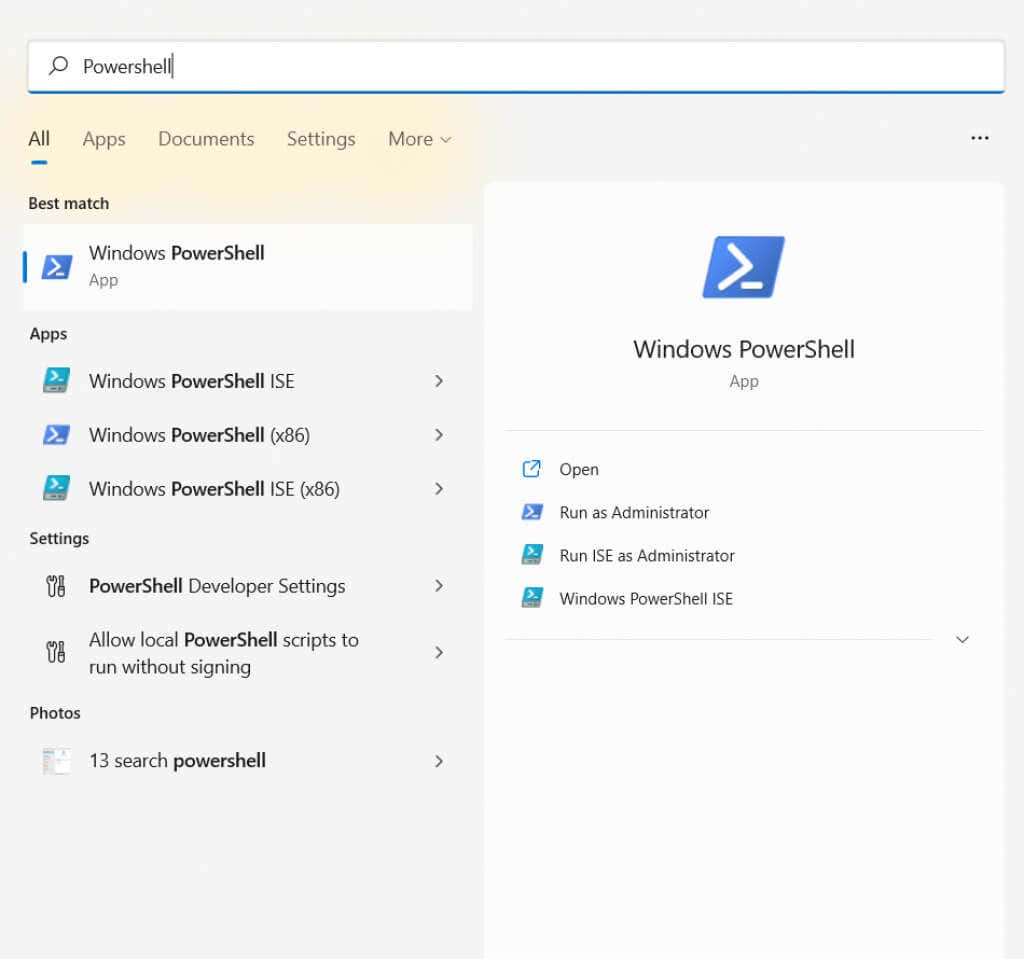


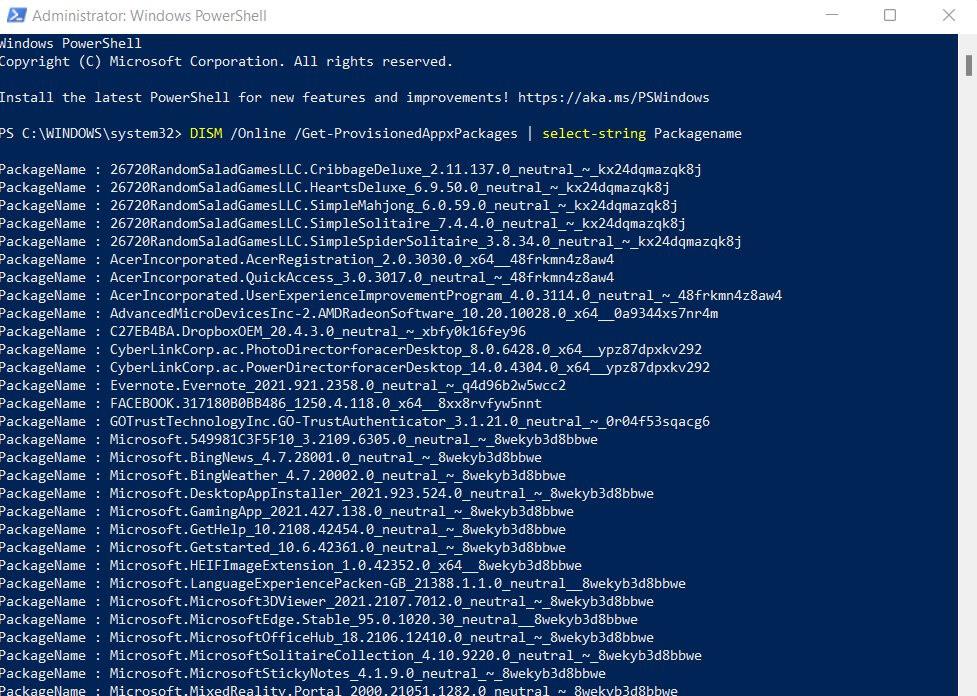

Si todos estos comandos le parecen demasiado complicados, aquí tiene una breve explicación. Básicamente, existe un servicio llamado DISM (Servicio y administración de imágenes de implementación) que se encarga de descargar y actualizar utilidades y aplicaciones principales. Con estos comandos, simplemente estás eliminando las aplicaciones de esta lista, para que Windows ya no la actualice.
4. A través de un script automatizado
Si bien los comandos de PowerShell son ciertamente poderosos, pueden ser demasiado técnicos y difíciles de usar para un usuario ocasional. ¿No sería fantástico si existiera una aplicación que hiciera lo mismo automáticamente?
Resulta que sí lo hay. Debloatador de Windows10 es una pequeña e ingeniosa herramienta gratuita que puede eliminar completamente el bloatware de tu computadora, incluidas las aplicaciones protegidas de Microsoft que no puedes desinstalar directamente. Lo hace a través de comandos de PowerShell similares a los que analizamos en la sección anterior, sin que usted tenga que escribir una sola línea de script de PowerShell..
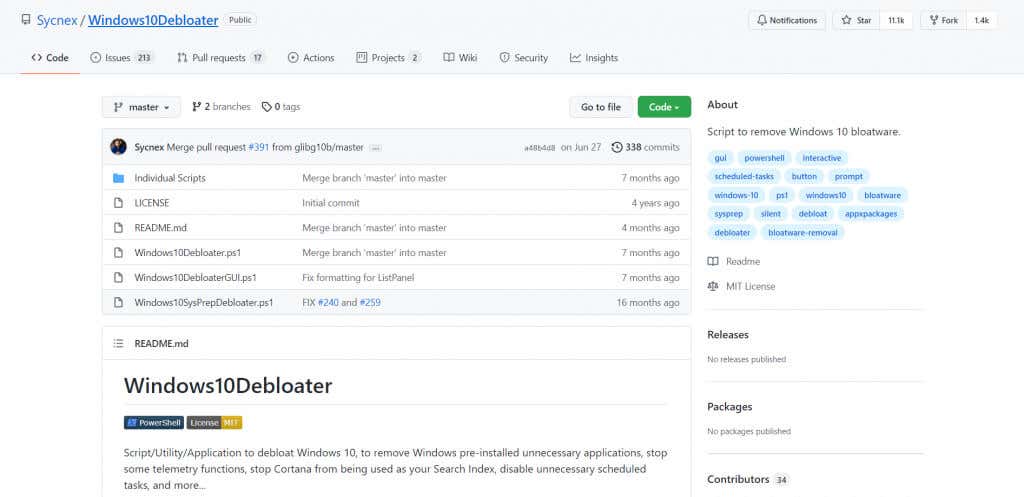
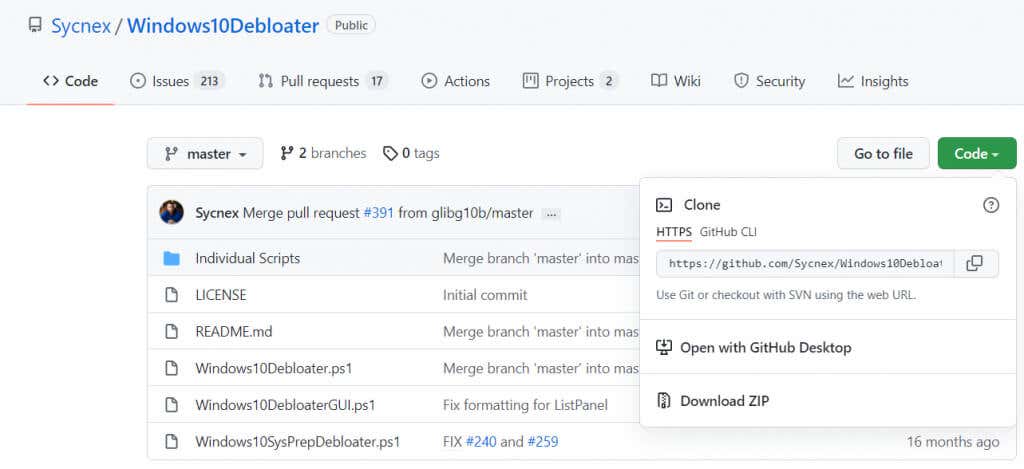

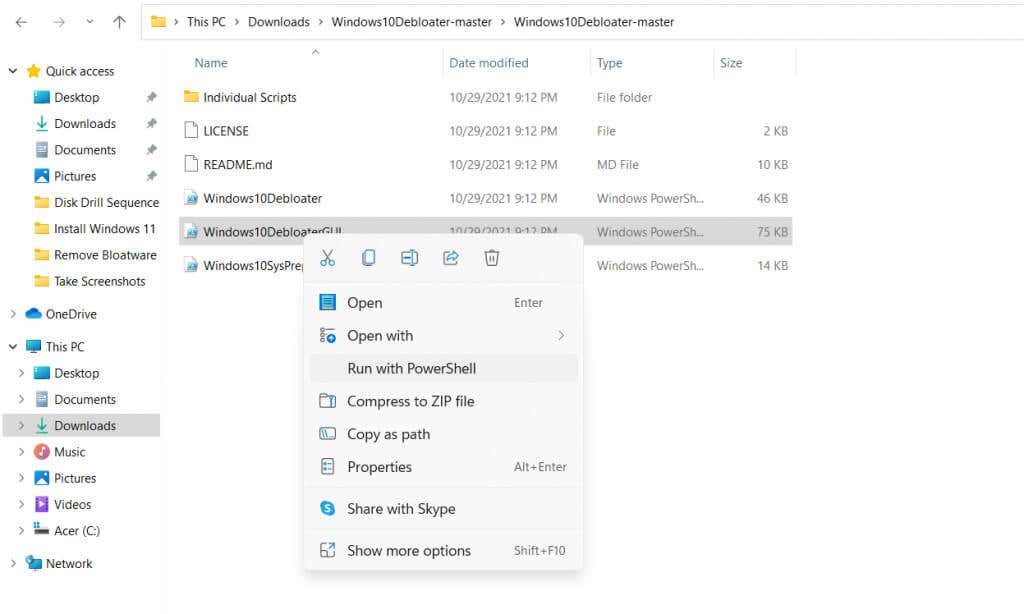
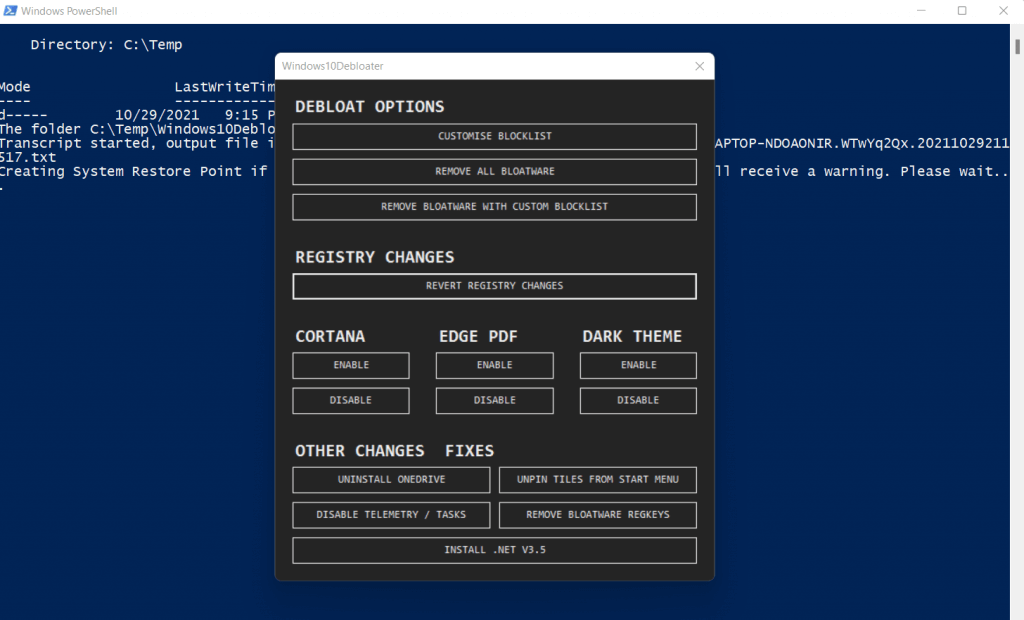
Y ya está. Se ejecutarán una serie de comandos en la terminal de PowerShell, realizando las tareas necesarias. Ninguno de ellos necesita la intervención del usuario y el proceso se completará antes de que te des cuenta.
Esto hace que Windows10Debloater sea una herramienta excelente incluso para usuarios ocasionales, ya que no requiere conocimientos técnicos para su uso. Incluso puedes usarlo para desinstalar componentes de Windows como OneDrive o desanclar mosaicos del menú Inicio, todo sin escribir ningún código.
¿Por qué necesitas eliminar Bloatware de tu PC?
Si su PC tarda mucho en iniciarse o no funciona tan rápido como antes, el culpable podría ser el bloatware. Las aplicaciones innecesarias son la pesadilla de cualquier computadora, ya que consumen recursos críticos del sistema sin proporcionar ninguna utilidad.
Por este motivo, siempre se recomienda eliminar el bloatware de Windows. Puede desinstalar manualmente dichas aplicaciones desde el menú Inicio o el panel Aplicaciones y características, o incluso usar comandos de PowerShell para las más molestas. También puedes matar estos procesos mientras se están ejecutando, aunque es recomendable eliminarlos por completo.
En caso de que parezca demasiado tedioso, siempre puedes utilizar una herramienta automatizada como Windows10Debloater para hacer el trabajo por ti. Utiliza scripts de PowerShell para limpiar su PC, eliminando todas las aplicaciones basura y bloatware sin tocar las partes importantes. Ejecutar la herramienta una vez después de una nueva instalación de Windows es una excelente manera de mantener su sistema rápido y sin cargas..
.