Si está trabajando con datos en Excel que ha importado de otras fuentes, a veces tiene que trabajar con datos que no tienen el formato que desea. Esto es especialmente cierto con el texto delimitado por comas que viene en celdas individuales.
La única forma de lidiar con esos datos es dividir una celda en Excel. Hay diferentes formas de hacer esto, dependiendo del formato de los datos.
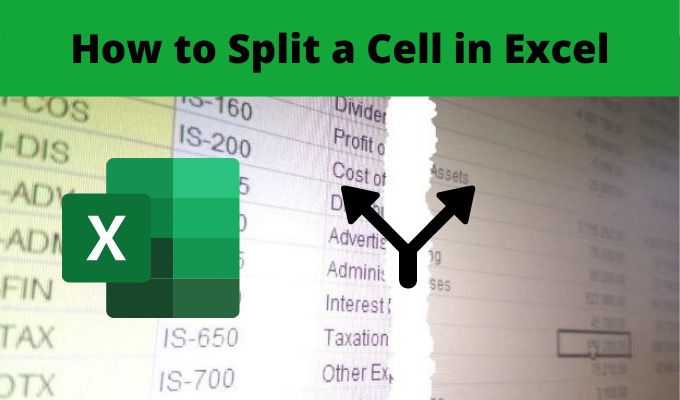
En este artículo aprenderá cómo dividir una celda, cómo desplegarla en una columna completa y cuándo debe elegir cada opción.
Convertir texto en columnas
Uno de los métodos más comunes para dividir una celda en Excel es usar la herramienta Texto en columnas. Esto le permite dividir una columna completa de celdas usando las reglas que desee.
La función también incluye un asistente fácil de usar, por lo que la mayoría de la gente prefiere usarlo. También maneja cualquier formato de texto, ya sea que el texto de separación sea un espacio, una pestaña o una coma.
Veamos un ejemplo de cómo usar el Función de texto a columnas en Excel.
In_content_1 todo: [300 x 250] / dfp: [640 x 360]->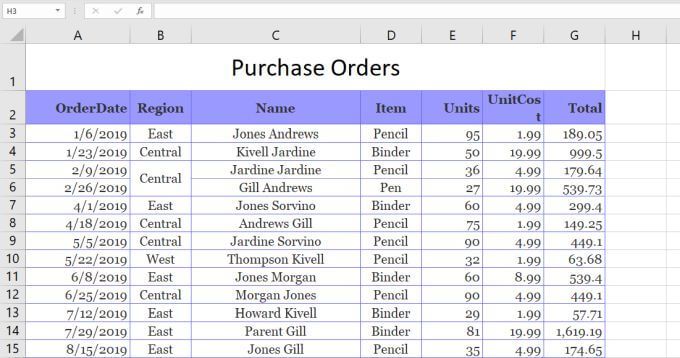
En este ejemplo, queremos dividir la columna Nombre en dos celdas, el nombre y el apellido del vendedor.
Para hacer esto:
1. Seleccione el menú Datos. Luego, seleccione Texto a columnasen el grupo Herramientas de datos en la cinta.
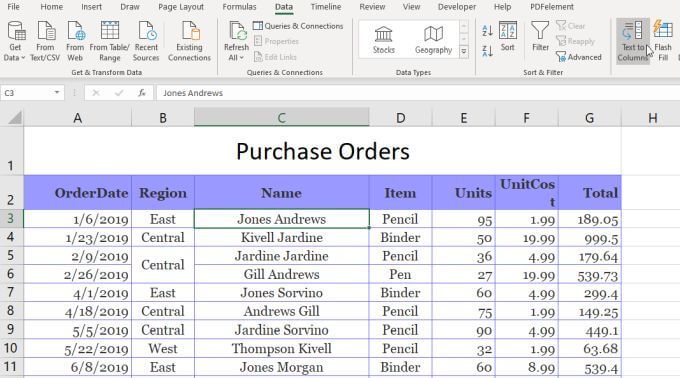
2. Esto abrirá un asistente de tres pasos. En la primera ventana, asegúrese de que Delimitadoesté seleccionado y seleccione Siguiente.
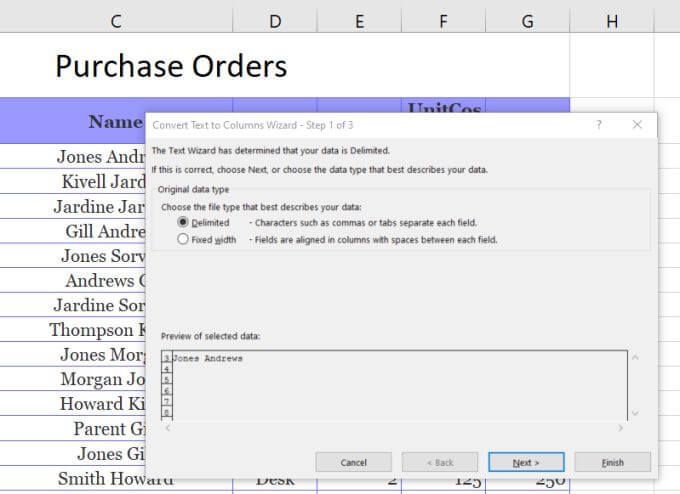
3. En la siguiente ventana del asistente, anule la selección de Pestañay asegúrese de que Espacioesté seleccionado. Seleccione Siguientepara continuar.
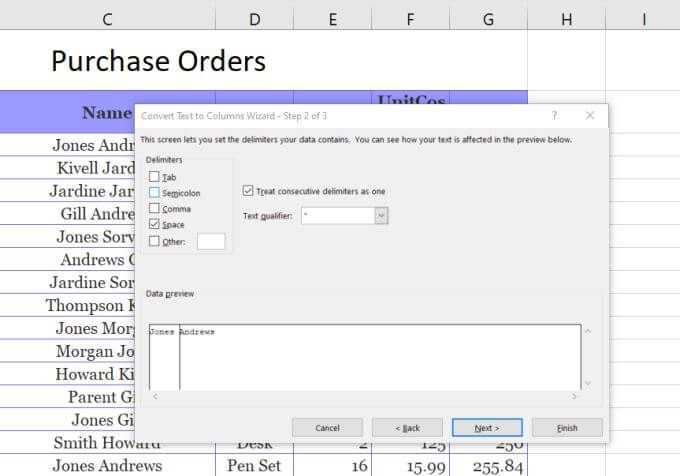
4. En la siguiente ventana, seleccione el campo Destino. Luego, en la hoja de cálculo, seleccione la celda donde desea que vaya el nombre. Esto actualizará la celda en el campo Destino al lugar donde lo seleccionó.
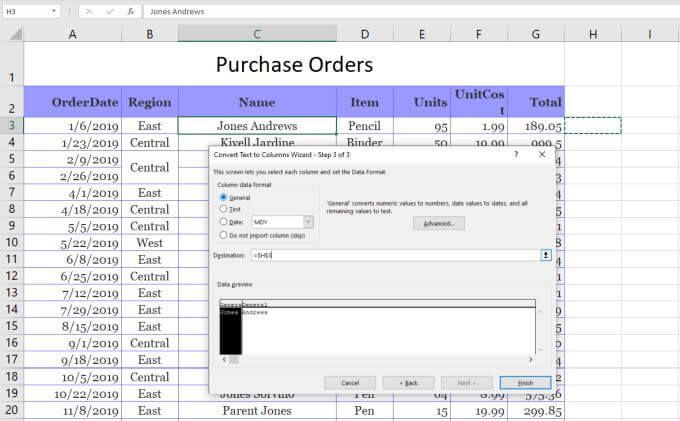
5. Ahora, seleccione Finalizarpara completar el Asistente.
Verá que la celda única que contenía tanto el nombre como el apellido se ha dividido en dos celdas que contienen cada uno individualmente.
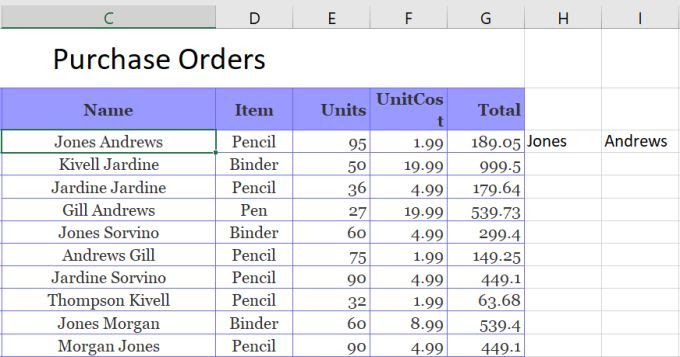
Nota: El proceso anterior funciona porque los datos para dividir en la celda tenían un espacio que separa el texto. Esta función de texto a columna también puede manejar la división de una celda en Excel si el texto está separado por una tabulación, punto y coma, coma o cualquier otro carácter que especifique.
Utilice las funciones de texto de Excel
Otra forma de dividir una celda en Excel es usando diferentes funciones de texto. Las funciones de texto le permiten extraer partes de una celda que puede enviar a otra celda.
Las funciones de texto en Excel incluyen:
Para dividir celdas, es posible que no necesite utilizar todas estas funciones. Sin embargo, hay varias formas de usarlos para lograr lo mismo.
Por ejemplo, puede usar la función Izquierda y Buscar para extraer el nombre. La función Buscar ayuda porque puede indicarle dónde está el carácter delimitador. En este caso, es un espacio.
Entonces la función se vería así:
= LEFT (C3, FIND (”“, C3))
Cuando presiona enter después de escribir esta función, verá que el primer nombre se extrae de la cadena en la celda C3.
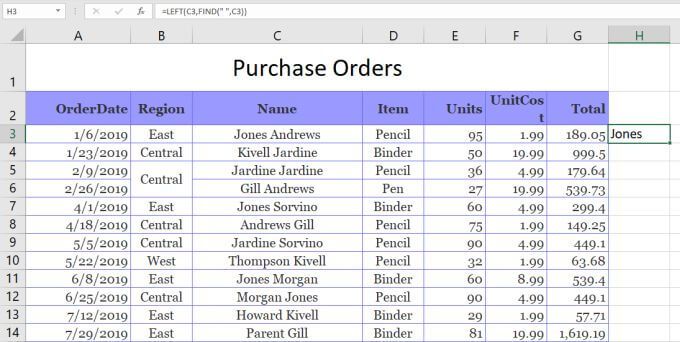
Esto funciona, porque la izquierda La función necesita el número de caracteres para extraer. Dado que el carácter de espacio se coloca al final del nombre, puede utilizar la función BUSCAR para encontrar el espacio, que devuelve el número de caracteres que necesita para obtener el nombre.
Puede extraer el apellido usando la función Derecha o la función Media.
Para usar la función Derecha:
= RIGHT (C3, LEN (C3) -FIND ("" , C3))
Esto extraerá el apellido encontrando la posición del espacio, luego restando eso de la longitud de la cadena total. Esto le da a la función Right el número de caracteres que necesita para extraer el apellido.
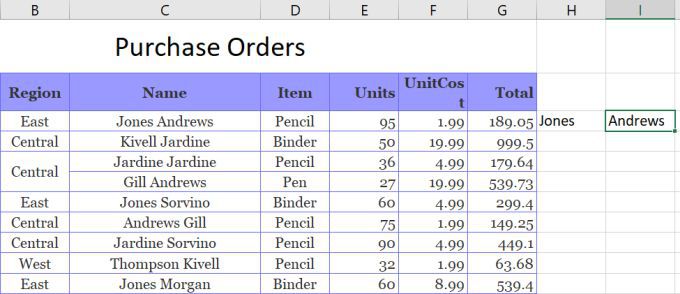
Técnicamente, podría hacer lo mismo que la función Derecha usando la función Mid, así:
= MID (C3, FIND ("", C3), LEN (C3) -FIND ("", C3))
En este caso, Find La función le da a la función Mid el punto de partida, y Len combinada con Find proporciona el número de caracteres a extraer. Esto también devolverá el apellido.
El uso de funciones de texto de Excel para dividir una celda en Excel funciona tan bien como la solución Text-To-Column, pero también le permite llenar toda la columna debajo de esos resultados usando las mismas funciones.
Dividir celda en Excel usando Flash Fill
La última opción para dividir una celda en Excel es usar el Función Flash Fill. Esto requiere que las celdas en las que está dividiendo el original estén justo al lado.
Si este es el caso, todo lo que tiene que hacer es escribir la parte de la celda original que desea dividir. . Luego arrastre la esquina inferior derecha de la celda hacia abajo para llenar la celda debajo de ella. Cuando haga esto, verá aparecer un pequeño ícono de relleno de celda con un pequeño signo más junto a él.
Seleccione este ícono y verá un menú emergente. Seleccione Relleno flashen este menú.
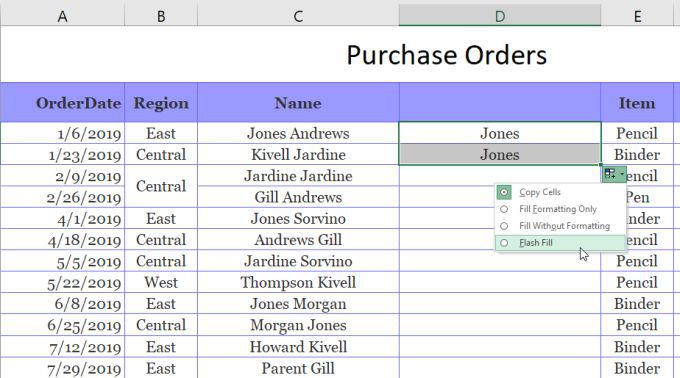
Cuando haga esto, verá que la función Flash Fill detecta automáticamente por qué escribió lo que escribió, y repita el proceso en la siguiente celda. Lo hará detectando y completando el primer nombre en la celda original a la izquierda.
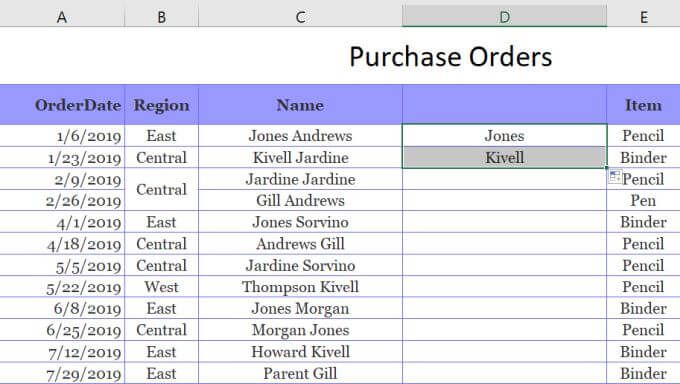
De hecho, puede hacer este mismo procedimiento cuando complete toda la columna. Seleccione el mismo icono y seleccione Relleno flash. Llena toda la columna con el nombre correcto de las celdas a la izquierda.
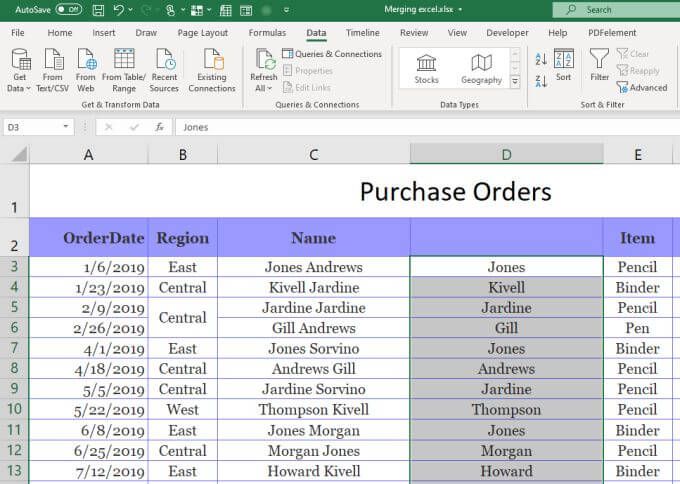
Puede copiar esta columna completa y pegarla en otra columna, luego repetir este mismo proceso para extraer los apellidos. Por último, copie y pegue toda la columna donde desee que vaya en la hoja de cálculo. Luego, elimine la columna original que utilizó para realizar el proceso de Relleno rápido.
División de celdas en Excel
Como puede ver, hay algunas formas de lograr lo mismo. La forma en que divide una celda en Excel se reduce a dónde desea que vaya el resultado final y qué planea hacer con él. Cualquier opción funciona, así que elija la que tenga más sentido para su situación y úsela.