Muchas cosas que puede hacer en Microsoft Word también puede hacer en Google Docs. Puede insertar tablas, incrustar imágenes e incluso crear dibujos. Sin embargo, una cosa que no puede hacer de forma nativa es crear bordes en Google Docs. Específicamente, no existe la opción de crear un esquema alrededor de una página.
Sin embargo, existen algunas soluciones simples para dibujar un borde alrededor de una página en Google Docs. Solo tienes que pasar por algunos aros para hacerlo. En este artículo, aprenderá todas las opciones disponibles para hacer esto.
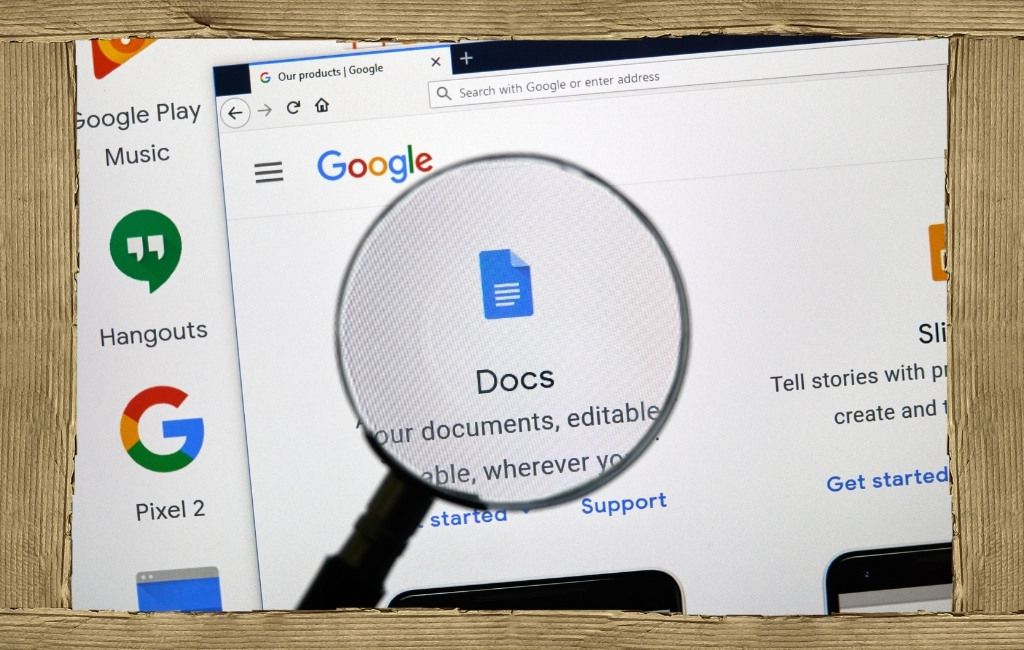
Cómo agregar bordes de página en Google Docs
Hay varias formas de crear un borde alrededor de sus páginas en Google Docs. Todos estos son métodos para crear un borde alrededor de una sola página. Por lo tanto, si desea tener un borde para todas las páginas, deberá repetir la opción que elija para todas ellas.
1. Crear una tabla de una sola celda
La forma más sencilla de crear un borde alrededor de una página de Google Docs es utilizar una tabla de una sola celda con un borde. Como puede completar el texto dentro de una celda como puede hacerlo en una página, esto aparecerá como una página con un borde.
Seleccione el menú Insertar, seleccione Tabla, y luego seleccione la tabla 1 × 1.
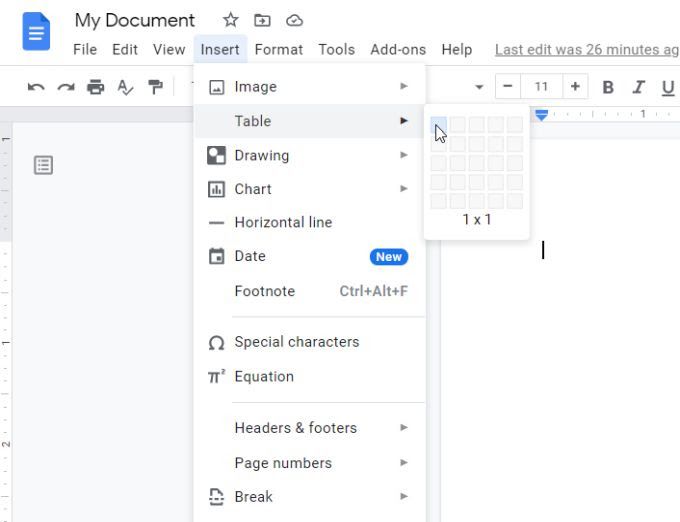
Esto colocará una tabla en su documento. Dado que es solo una tabla de una celda, aparece como un cuadro en su documento.
Seleccione cualquier lado de la mesa y reajuste la altura y el ancho de la mesa para que rodee toda la página.
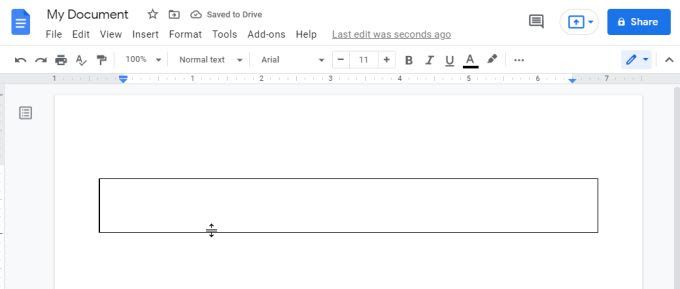
Cuando haya terminado , su tabla formará el borde de la página. Puede escribir en cualquier lugar dentro de este cuadro y escribir como si escribiera en la propia página.
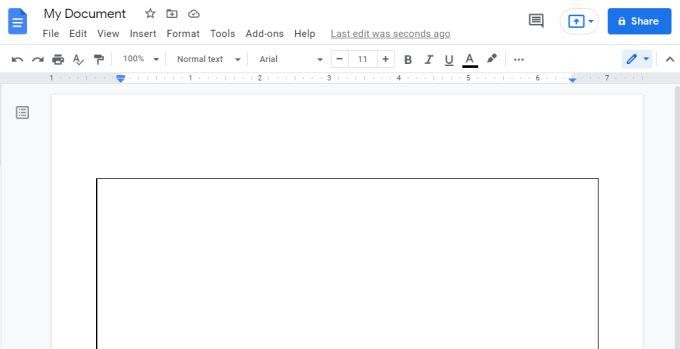
Puede formatear el color del texto, la alineación y todo lo demás exactamente en el de la misma manera. Esto significa que no perderá nada al usar una tabla de una sola celda para crear el borde de su página en Google Docs.
Si no le gusta la apariencia del borde de la tabla, o apareció sin uno, simplemente seleccione el borde de la tabla para cambiar su apariencia. Verá que el menú de formato aparece en la cinta. Utilice el icono de formato (bolígrafo) para cambiar el color del borde.
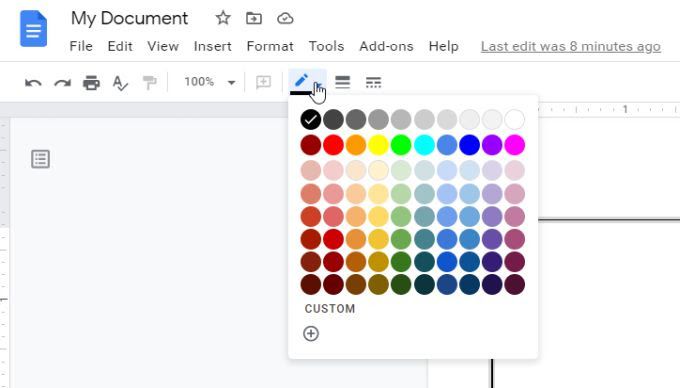
A la derecha de este, verá iconos para cambiar el grosor del borde y el estilo del borde (como una línea de puntos en lugar de sólida).
2. Insertar un dibujo: cuadro o cuadro de texto
Si no le gusta la opción de tabla, existe otra forma de crear un borde de página en Google Docs. Puede insertar un dibujo y luego crear un cuadro normal o un cuadro de texto para formar su borde.
1. Seleccione el menú Insertar, seleccione Dibujoy luego seleccione Nuevo.
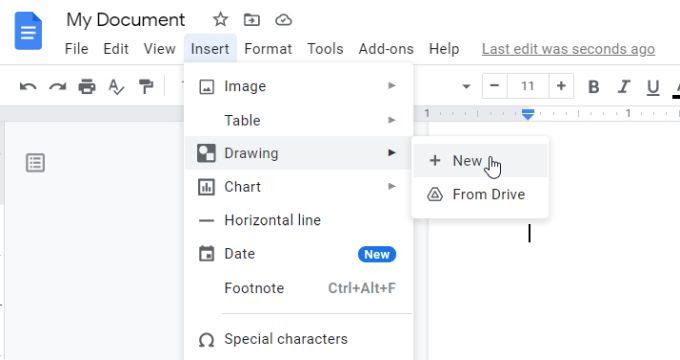
2 . En el menú, seleccione el icono de formas, seleccione Formasy luego seleccione el icono de rectángulo para insertar una forma de rectángulo en su documento.
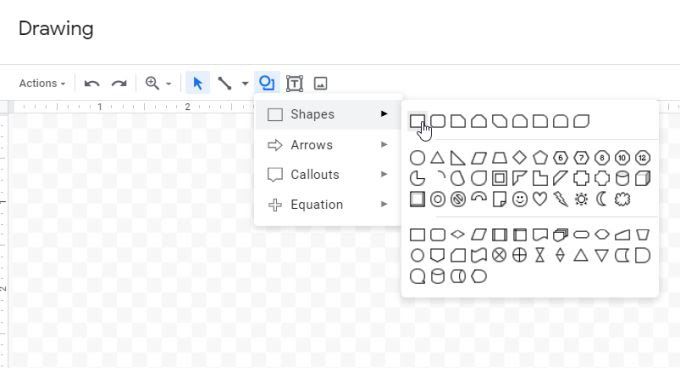
3. Esto insertará un rectángulo en la herramienta de dibujo. Puede cambiar el tamaño aquí si lo desea (arrastrando los bordes), o simplemente seleccione Guardar y cerrar, ya que tendrá la oportunidad de cambiar el tamaño dentro de su documento de todos modos.
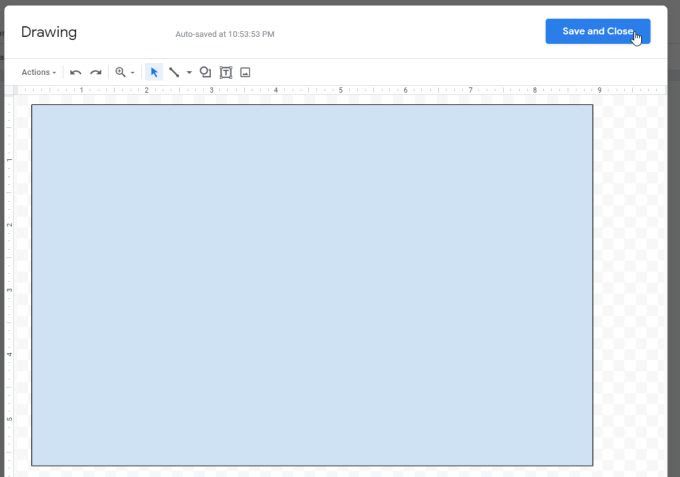
4. Ahora verá aparecer el rectángulo dentro de su documento de Google Docs. Nuevamente, puede cambiar el tamaño de esta forma exactamente de la misma manera que lo hizo para la tabla. Simplemente seleccione el rectángulo y luego arrastre cualquier lado para cambiar su tamaño al borde de su documento.
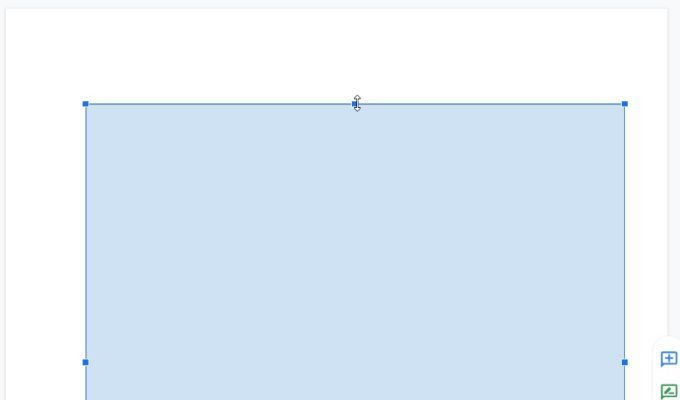
5. El borde de fondo del documento será azul. Entonces, si prefiere el blanco o algún otro color, simplemente seleccione el rectángulo y seleccione el botón Editaren la parte inferior.
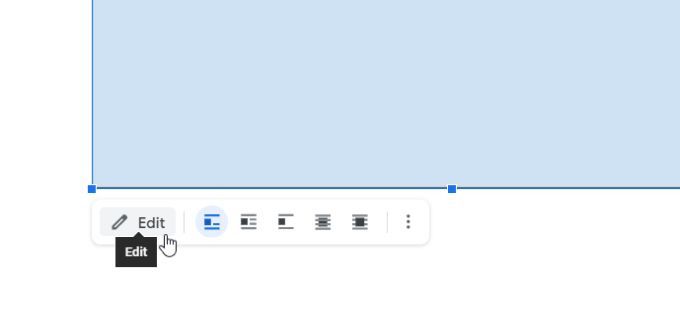
6. Esto abrirá la herramienta de dibujo nuevamente donde encontrará la barra de herramientas de edición. Aquí puede cambiar el color de relleno, el color del borde, el grosor de la línea del borde y el estilo del borde.
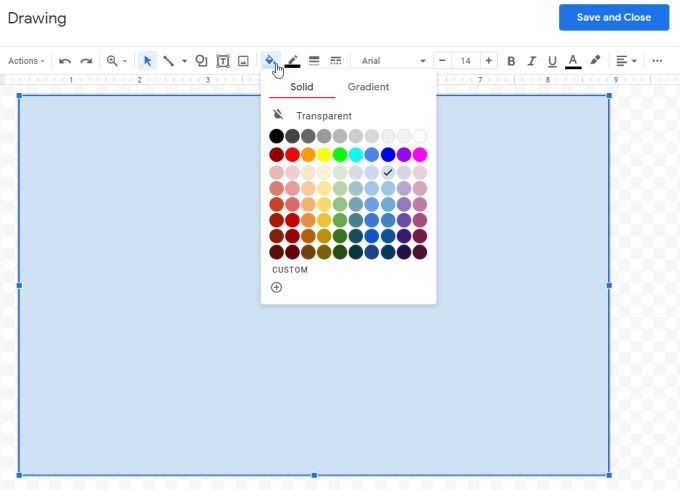
Simplemente seleccione Guardar y cerrarnuevamente para que esos cambios aparezcan en el rectángulo que está en su documento.
3. Insertar una imagen como borde de página
El método final que tiene disponible para crear un borde de página en Google Docs es insertar una imagen de borde de la web. Esto le brinda la posibilidad de usar bordes algo más creativos y es especialmente útil si está haciendo invitaciones o algún otro documento que podría usar una bonita imagen de borde.
1. Seleccione el menú Insertar, seleccione Imageny luego seleccione Buscar en la web.
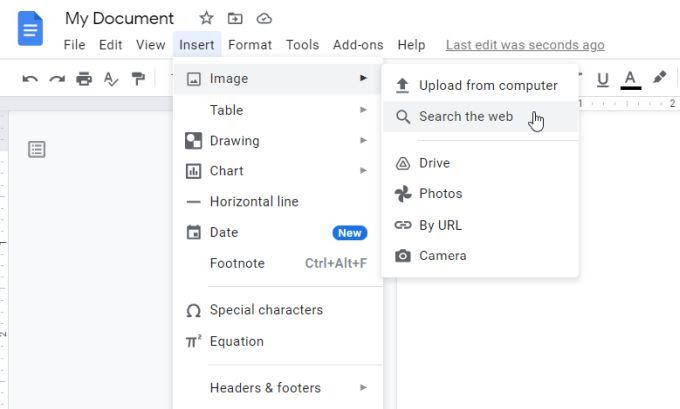
2. Puede busca en la web para los bordes desde el interior de Google Docs escribiendo "bordes" o algo similar en este campo de búsqueda.
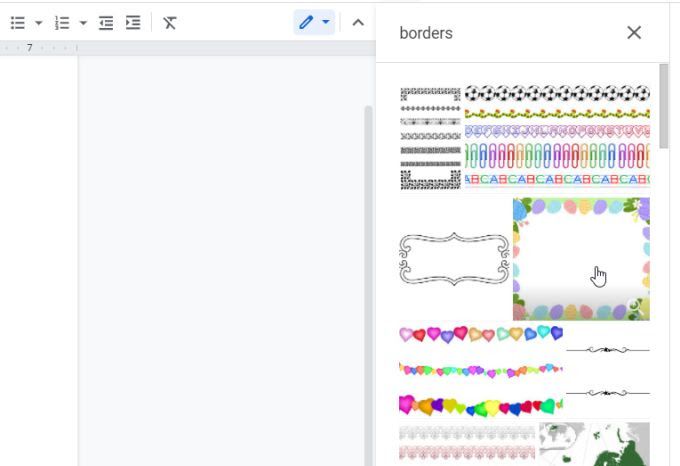
3. Desplácese por las imágenes y seleccione la que desea utilizar. Una vez seleccionado, haga clic en Insertaren la parte inferior de la lista.
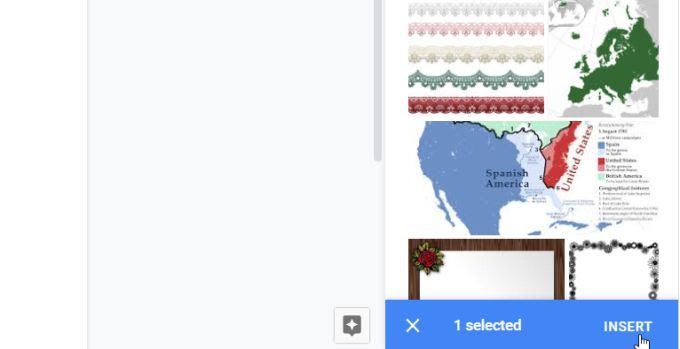
4. Esto insertará el borde de la imagen en el documento. Cambie el tamaño de este borde de imagen seleccionando y arrastrando cualquier lado del borde hasta el borde de su documento.
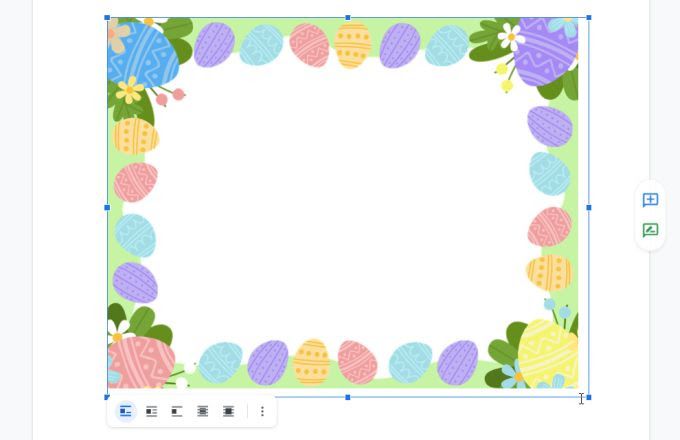
5. Dado que se trata de una imagen, no podrá seleccionar cualquier lugar dentro de ella y comenzar a escribir texto. Para insertar texto sobre él, deberá mover esta imagen de borde detrás de todo el texto. Para ello, seleccione la imagen y seleccione el icono Detrás del textoen la parte inferior de la imagen.
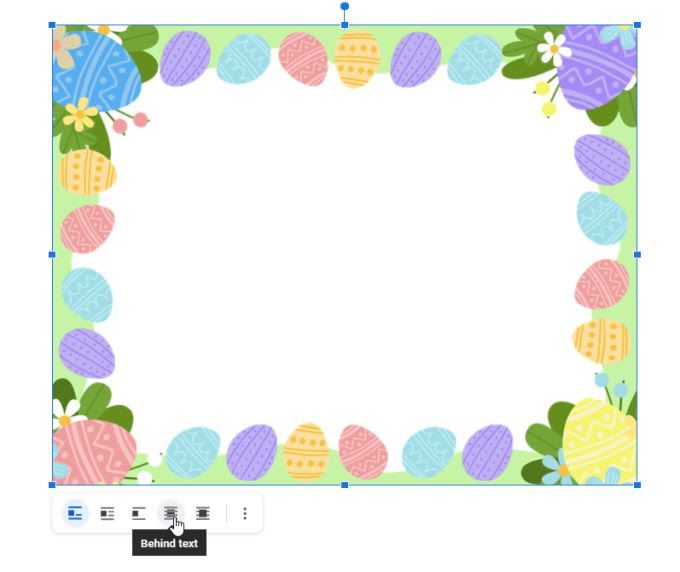
6. Esto colocará la imagen como una capa detrás de todo el texto del documento. Ahora puede comenzar a escribir dentro del borde de la imagen.
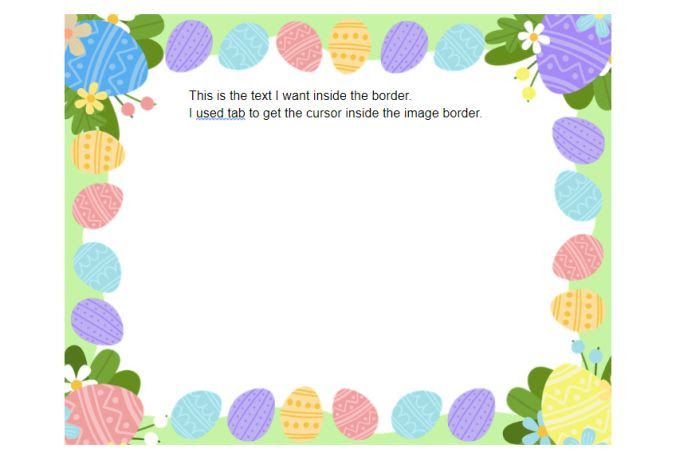
Es posible que deba usar la tecla de tabulación en su teclado varias veces para colocar el comienzo de cada línea de texto dentro del borde sí mismo. Sin embargo, este es un pequeño precio a pagar, por lo que puede utilizar bordes de imagen creativos alrededor de su documento.
Tres formas de crear bordes en Google Docs
Cualquiera de las tres formas de crear bordes descritas anteriormente funcionará bien, pero la que elija realmente depende del resultado que esté buscando. Si desea una solución rápida y fácil, la tabla o el dibujo funcionarán bien. Ambos le permiten dar formato al texto con la misma facilidad que sin un borde.
Sin embargo, si está buscando algo más creativo, el borde de la imagen es mejor, ya que puede usar una imagen en la web o una propia.