Una clave para un trabajo de calidad es un espacio de trabajo de calidad. Organizado, un lugar para todo y todo en su lugar. Esa es una de las ideas detrás de la barra de herramientas de Windows. Aprendamos a aprovecharlo al máximo.
La barra de herramientas de Windows es la franja en la parte inferior de la pantalla donde el botón de Windows está a la izquierda y el reloj a la derecha. Puede haber muchas cosas en el medio. Miremos y veamos qué pueden hacer por usted.
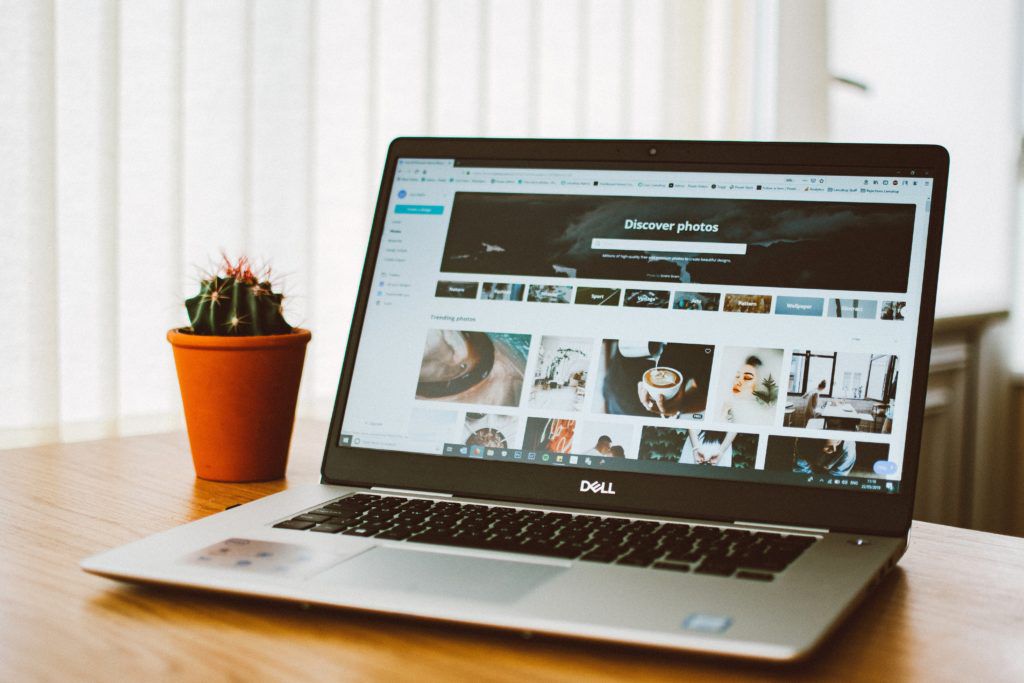
Acceso directo del botón de Windows a las utilidades
Esto ya lo sabes. Es el ícono de Windows en la esquina izquierda de la barra de herramientas. Al hacer clic en él, aparece el menú Inicio; su puerta de enlace a todos los programas y todo lo demás en Windows.
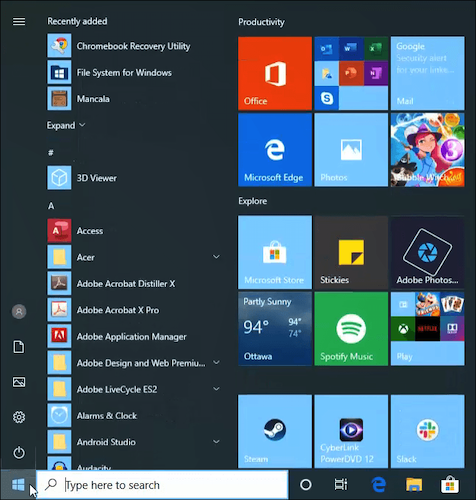
Lo que no hizo saber es que puede hacer clic derecho sobre él para obtener un mini-menú de utilidades de Windows como Administrador de tareas , Aplicaciones y características, e incluso Windows PowerShell. Si no está usando PowerShell necesitas aprender al respecto.
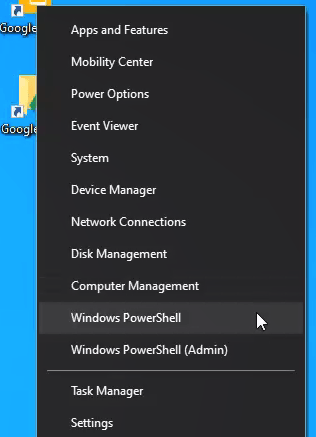
Personalice su computadora y búsqueda web
El campo de búsqueda al lado del botón de Windows hace lo que dice. Se busca. Cuando hace clic en él, aparece el panel de búsqueda. Verá en las diferentes categorías principales. El valor predeterminado es Todos, lo que significa que será busca en toda tu computadora y la web.
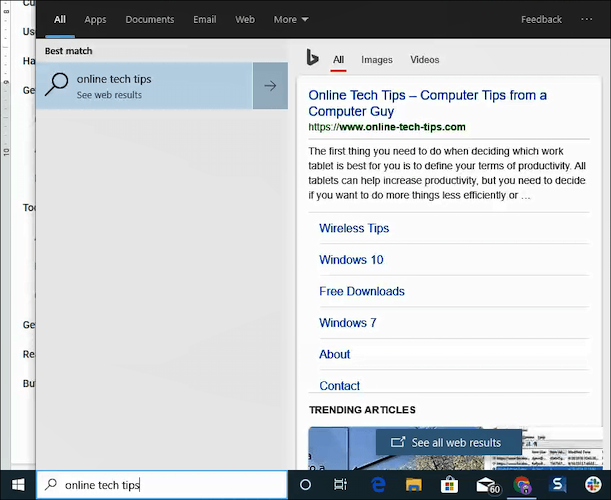
Haga clic en una de las categorías para reducir su búsqueda a Aplicaciones, Documentos, Correo electrónico, Weby más.
In_content_1 all: [300x250] / dfp: [640x360]->En la esquina superior derecha de este panel, aparecerá un menú de tres puntos. Haga clic en eso y tendrá la opción de agregar cuentas o cambiar su Configuración de búsqueday Opciones de indexación.
Usa tu voz para tomar notas y recordatorios
Al hacer clic en el ícono del círculo al lado de la barra de búsqueda, se activa Cortana , Asistente virtual y activado por voz de Windows.
Sabe que puede dar comandos verbales a Cortana para hacer cosas en Windows, como, "Abrir el Explorador de archivos"y Cortana lo abrirá. Puede hacerle preguntas a Cortana, tratará de obtener la respuesta de la web para usted, y también tratará de responder su pregunta verbalmente.
Pruebe preguntas como “¿Qué hora es?”o “¿Qué tiempo hará mañana?”. Cortana le dirá su hora y clima local.
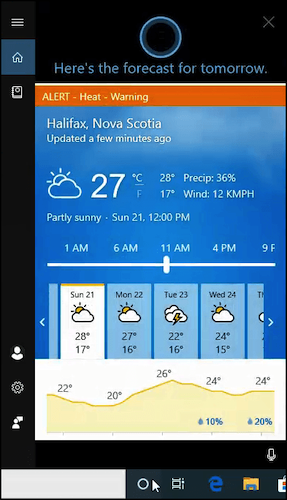
¿Sabía que Cortana también puede tomar notas por usted y recordarle cosas importantes? Haga clic en el ícono de Cortana y en el menú que se abre, hay un ícono de cuaderno cerca de la esquina superior izquierda.
Haga clic en eso para descubrir cómo puede hacer pequeñas notas sobre la marcha y agregar otros servicios conocidos como 'Habilidades' a Cortana para rastreadores de actividad física, música o incluso pedir comida.
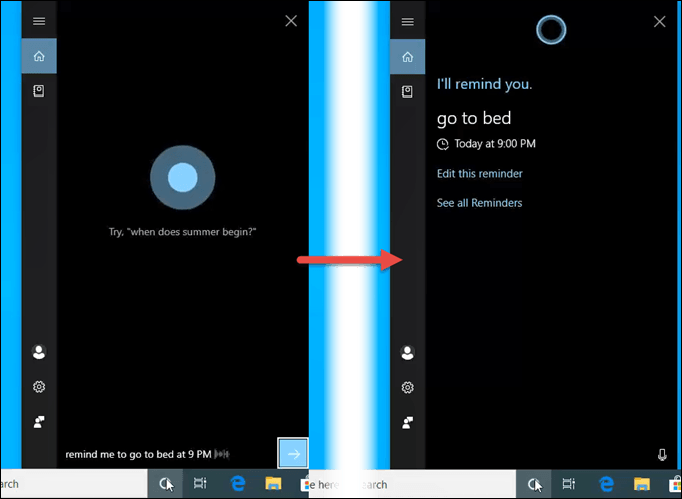
Tener múltiples escritorios
justo al lado del círculo de Cortana en la barra de tareas se encuentra el icono Vista de tareas. Hacer clic en eso hace algunas cosas, como darte un historial de lo que has hecho últimamente y mostrarte todos los programas que tienes abiertos ahora.
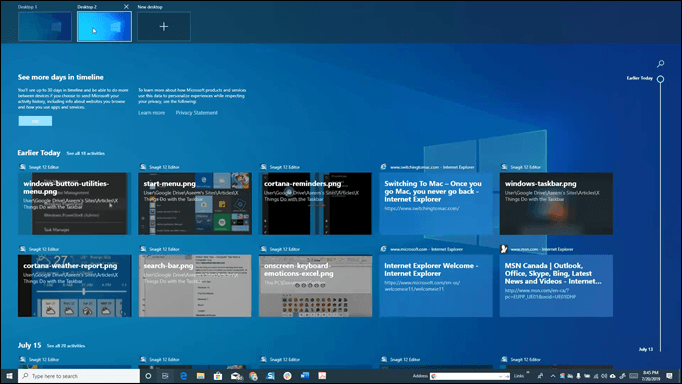
Pero la mejor característica es la función Nuevo escritorio. No todos pueden tener dos o más monitores, pero puede tener varios escritorios, cada uno con sus propios programas abiertos.
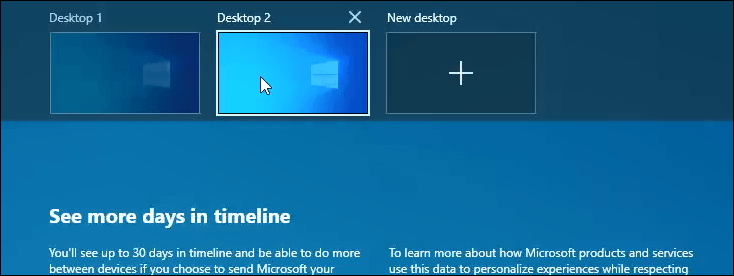
¿Qué tal tener un escritorio? para hacer el trabajo y otro escritorio para jugar en Internet? Esto le brinda la capacidad de concentrarse en el trabajo cuando lo necesita, pero también de saltar a sus sitios sociales cuando tomar un pequeño descanso.
La forma en que use esta función depende de usted, pero estamos seguros de que encontrará un buen uso para ella.
Obtenga más de las aplicaciones ancladas
Es genial que puedas ancle sus aplicaciones favoritas en la barra de tareas. Es lo que más nos gusta de eso. Todos los programas que necesitamos para comenzar a trabajar, a solo un clic de distancia.
¿Pero has hecho clic derecho en esas aplicaciones? Puede que te sorprenda.
Abre una instancia de navegación regular o privada
Si haces clic con el botón derecho en una aplicación de navegador, puedes abrir una nueva ventana regular o un instancia de navegación privada. También puede ver su historial reciente de sitios, lo que le permite hacer clic en ellos para abrir el navegador que ya apunta a ese sitio. ¡Qué conveniente!
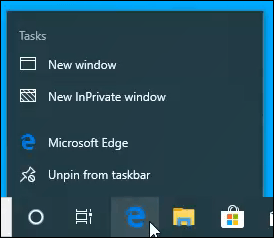
Acceda a Características de las aplicaciones utilizadas con frecuencia
Dependiendo de la aplicación, aparecerá una lista de las características de uso frecuente de la aplicación.
Por ejemplo, cuando use SnagIt, verá opciones para Iniciar captura, Cambiar ventana de captura, Crear nueva imagen, Convertir imágeneso abra SnagIt 12 Editor.
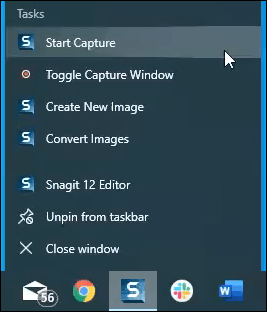
Haga clic derecho en su aplicaciones favoritas en la barra de tareas para ver las posibilidades.
Mueva la aplicación o búsquela nuevamente
Solo hay una cosa más que puede extraer de las aplicaciones ancladas. ¿Sabes cómo cuando pasas el mouse sobre ellos, muestra una pequeña vista previa de la ventana de la aplicación? Haga clic derecho en eso para obtener un menú que le permita restaurar, mover, cambiar el tamaño, minimizar o maximizar la ventana.
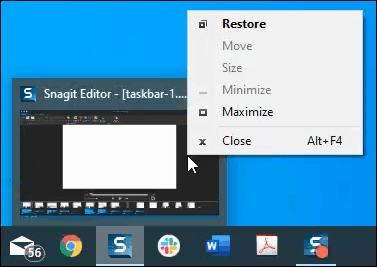
Esto puede ser realmente útil para restaurar una ventana que está fuera de la pantalla y no puede encontrarla.
Barras de herramientas, Barras de herramientas, Barras de herramientas
Haga clic derecho en la barra de tareas y vaya a las Barras de herramientasselección. Desde allípuede agregar la barra de herramientas Dirección, Enlacesy Escritorio. Si eso no es suficiente, también puede crear y agregar sus propias barras de herramientas personalizadas.
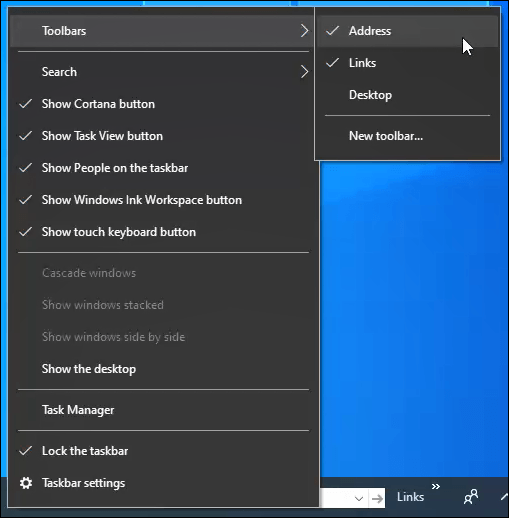
Barra de herramientas de direcciones
Esto es como la barra de direcciones en su navegador web, solo en su barra de tareas. Escriba la dirección de un sitio web y toque enter.
Su navegador predeterminado se abrirá e irá directamente a esa página. Mantiene un historial de las páginas visitadas recientemente, por lo que también puede seleccionarlas.
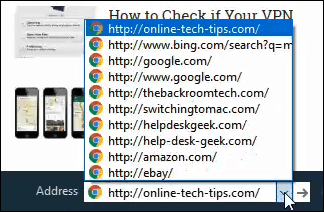
Enlaces y barras de herramientas de escritorio
Estas barras de herramientas facilitan el acceso a lo que está en su escritorio y en la carpeta Enlaces.
Los enlaces generalmente se crean en Internet Explorer (IE), por lo que si no usa IE, deberá copiar sus marcadores desde su navegador actual y ponerlos en C: \ Usuarios \ Usuario \ Favoritos \ Enlaces
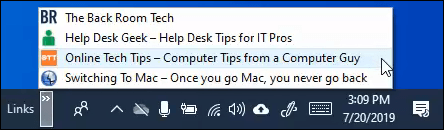
La barra de herramientas de Desktop hace algo similar. Te muestra lo que hay en tu escritorio. También le da acceso a ubicaciones de alto uso en su computadora. Puede abrirlos todos desde aquí.
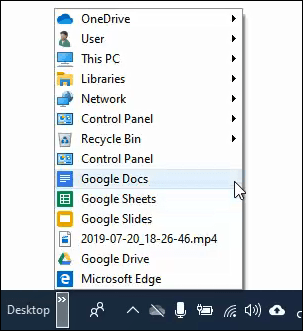
Cree su propia barra de herramientas
En el submenú Barras de herramientas, está la opción Nueva barra de herramientas .... Haga clic en eso y se abrirá el Explorador de archivos. Simplemente navegue a la carpeta a la que desea acceder fácilmente y selecciónela.
Si tiene una carpeta de proyecto que usa mucho, esta podría ser una forma útil de acceder a ella.
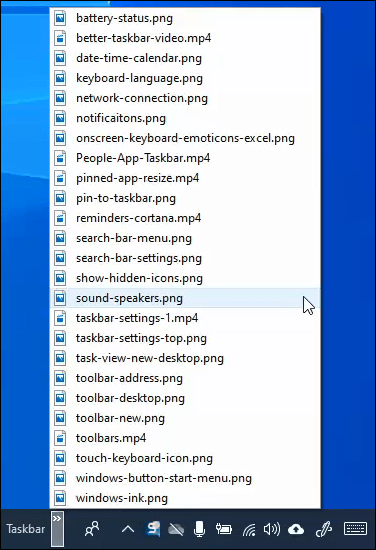
Ponte pegajoso y esbozado
El icono de la barra de tareas Windows Ink Workspacees tu puerta de enlace a hacer garabatos y hacer notas rápidas. Al hacer clic en él, tendrá acceso rápido a Notas adhesivas, Bloc de dibujoy Recorte y bosquejo.
Échales un vistazo, pueden ser útiles para ti.
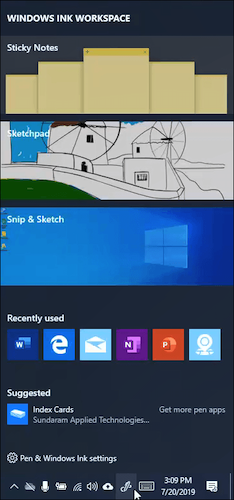
Emoticones reales del teclado en pantalla
Estás escribiendo en un teclado real ahora, entonces ¿por qué necesitarías uno en pantalla? Bueno, es útil cuando estás usando una tableta. También es útil si su teclado falla por alguna razón.
Pero el uso más divertido es acceder a una amplia gama de emoticones para poner en cualquier programa de Windows. Sí, incluso puedes poner un "encogimiento de hombros" en Excel. ¿Por qué querrías hacer eso? No sé.
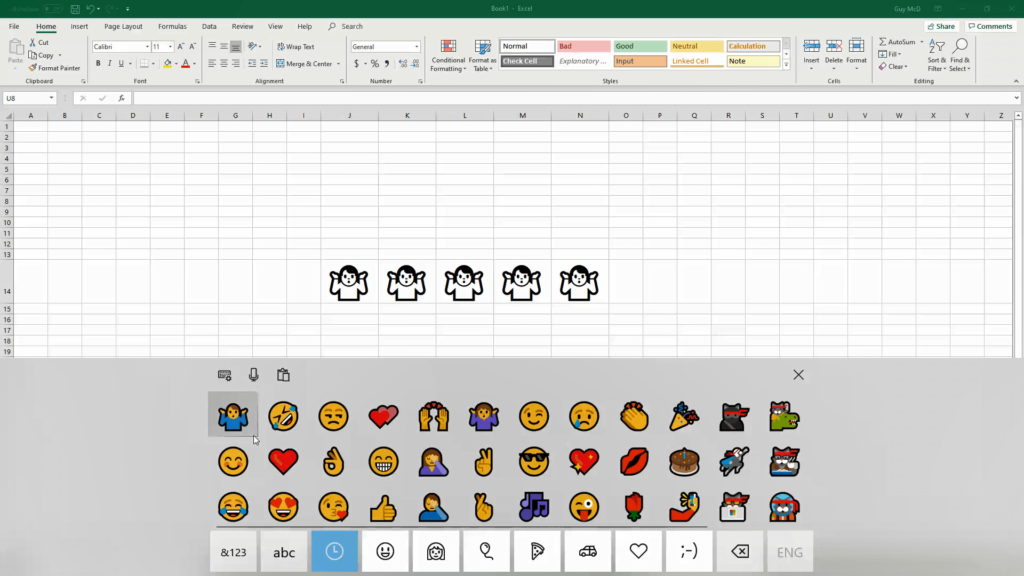
Pero espera ... ¡Hay más!
Ahora que sabes que hay más en la barra de tareas, tómate un tiempo y busca. Usa tu clic derecho y haga clic en todo.
No tengas miedo, no romperás tu computadora. No puede hacer nada que no pueda repararse. Los errores equivalen a aprender y aprender es vivir.