El menú Inicio es una de las funciones más utilizadas en las computadoras con Windows, ya que alberga opciones para acceder a sus archivos y aplicaciones. En realidad, puede personalizar el Windows 10 Menú de inicio si no le gustan los mosaicos, diseños o incluso el color del menú predeterminados. Windows le brinda la posibilidad de cambiar la apariencia del menú a su gusto.
Esto le brinda la oportunidad de eliminar elementos no deseados del menú y hacerlo ordenado, agregue sus aplicaciones más útiles a la lista , deshacerse de las sugerencias de aplicaciones e incluso ampliar el menú para cubrir toda la pantalla.

Cambiar el tamaño del menú Inicio
En la mayoría de las computadoras , el menú de inicio de Windows 10 solo ocupa una parte del espacio de la pantalla. Si desea que se estire y cubra más área en su pantalla, puede personalizar el menú de inicio de Windows 10 de esta manera arrastrándolo a la dirección que desee.
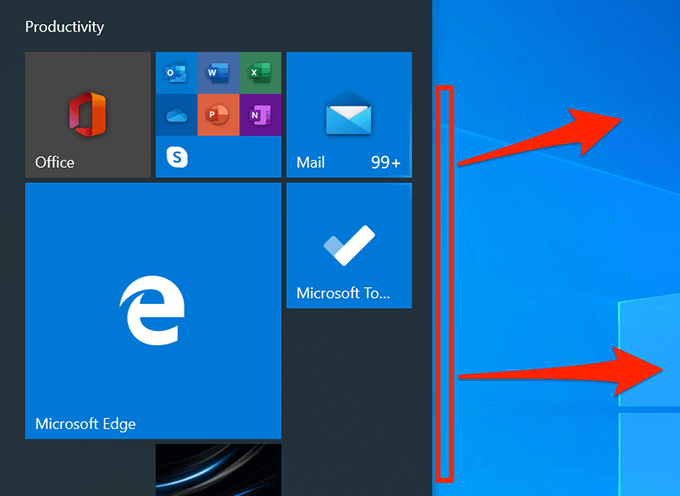
Agregar y quitar mosaicos de aplicaciones
El menú Inicio no tiene un mosaico para cada aplicación instalada en su computadora. Sin embargo, puede agregar mosaicos para las aplicaciones elegidas al menú si lo desea. También puede eliminar los mosaicos de aplicaciones existentes si no desea mantenerlos allí.
Agregar un mosaico de aplicaciones
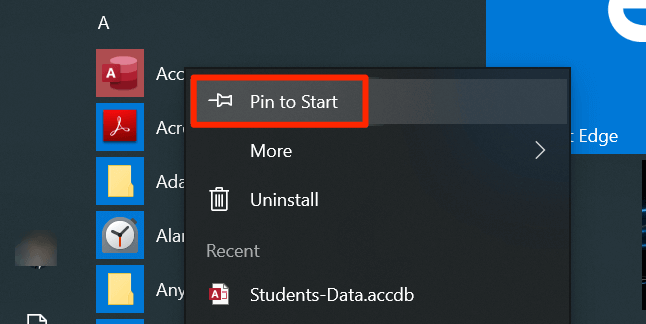
Eliminar un mosaico de aplicaciones
Haga clic con el botón derecho en el mosaico que desea eliminar y seleccione Desanclar del inicio.
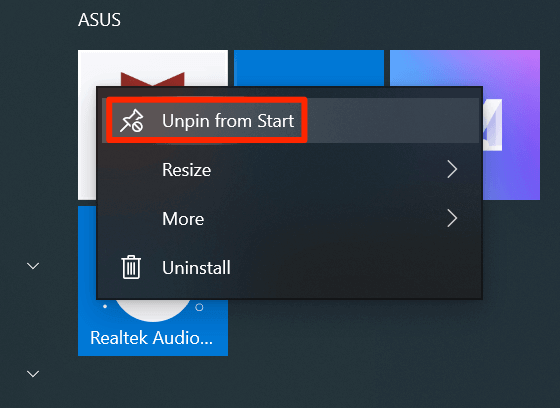
Reorganizar mosaicos en el menú
Windows organiza los iconos de mosaico por sí mismo, pero puede organizarlos manualmente para dar prioridad a sus mosaicos más utilizados. Puede cambiar el orden de los mosaicos y sus aplicaciones aparecerán en consecuencia.
In_content_1 all: [300x250] / dfp: [640x360]->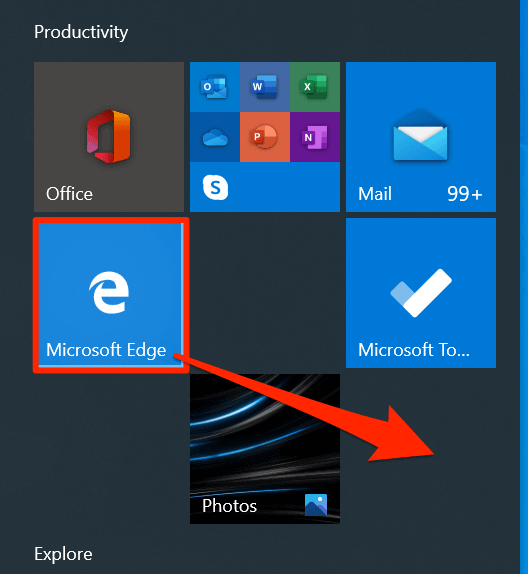
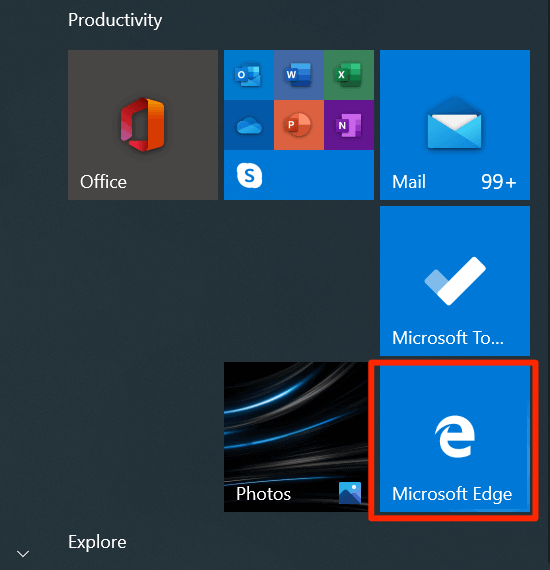
Desactivar mosaicos en vivo
Hay ciertos mosaicos en su menú que muestran información en vivo, como datos meteorológicos en tiempo real. Si no usa esos mosaicos, puede desactivarlos para que ya no estén activos.
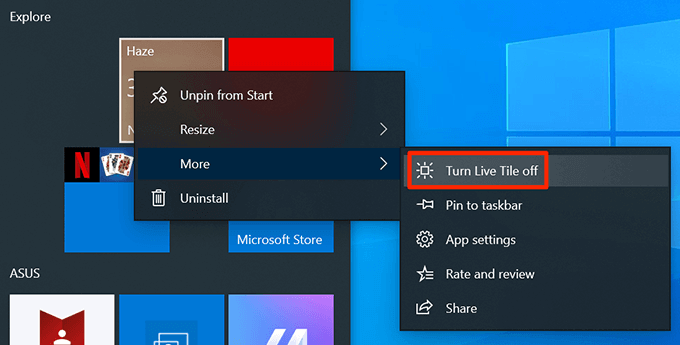
Agregar mosaicos a las carpetas
Si ha agregado más mosaicos a su menú de los que puede acomodar en una sola pantalla, puede agrupar sus mosaicos para que todos aparezcan en una sola estructura tipo carpeta. Es posible que desee usarlo para los mosaicos que están relacionados entre sí (como aplicaciones de entretenimiento).
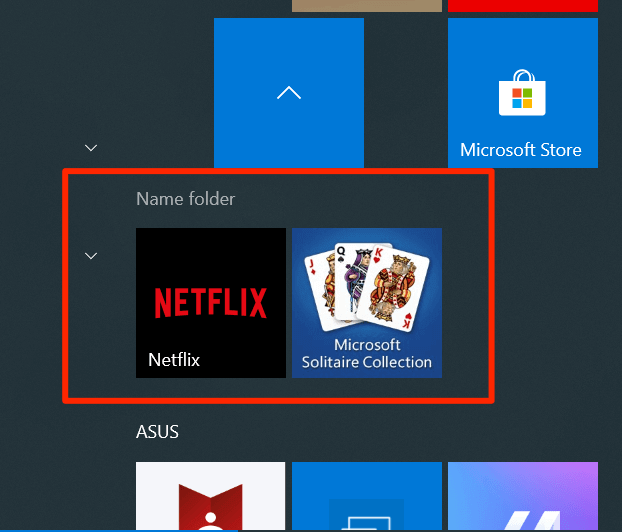
Cambiar El tamaño del mosaico
Al igual que el menú Inicio, también puede cambiar el tamaño de los mosaicos individuales. De esta manera, sus mosaicos elegidos pueden aparecer más grandes o más pequeños que cualquier otro mosaico en el menú. Es posible que desee hacerlo para sus mosaicos de uso frecuente para que sean fáciles de ubicar en el menú.
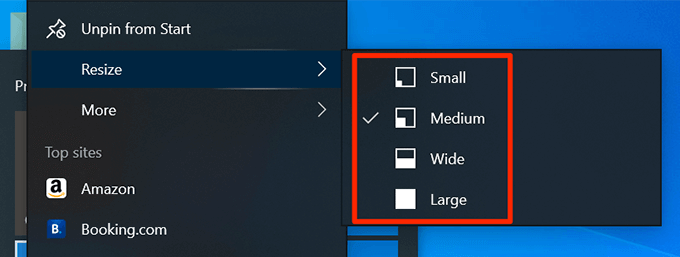
Habilitar menú de pantalla completa
Si a menudo selecciona elementos del menú Inicio, su tamaño predeterminado podría no ser conveniente para usted. Afortunadamente, puede personalizar el menú de inicio de Windows 10 para pasar a pantalla completa. Luego, cubre toda la pantalla cuando lo inicias.
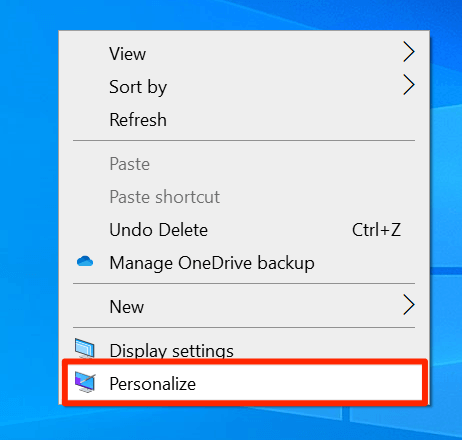
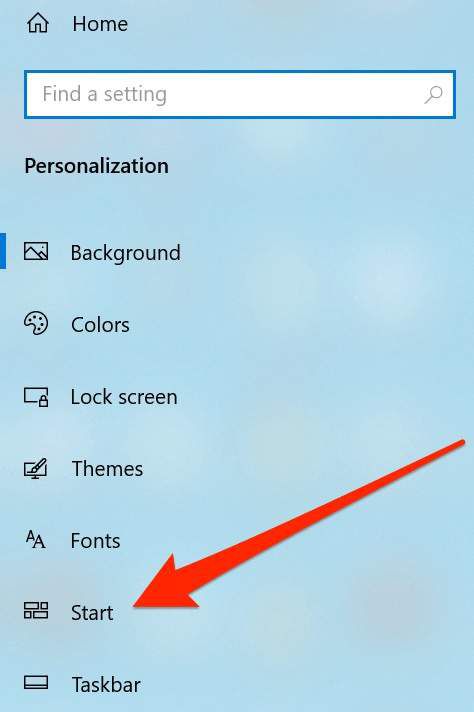
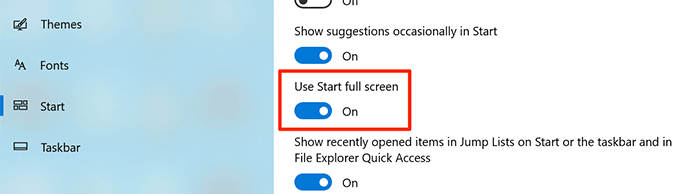
Cambiar color del menú de inicio
El menú de inicio adapta el color predeterminado de su sistema, y si no le gusta el color actual, puede cambiar Es bastante fácil. Todos los mosaicos y los íconos en el menú usarán el color elegido.
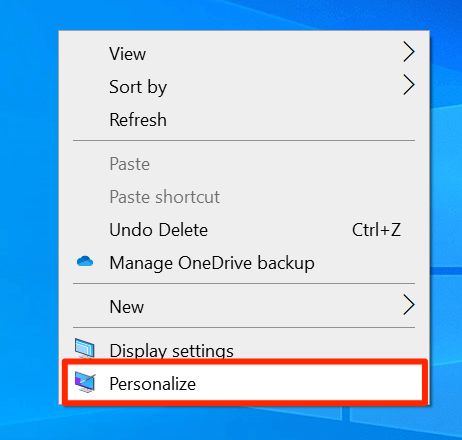
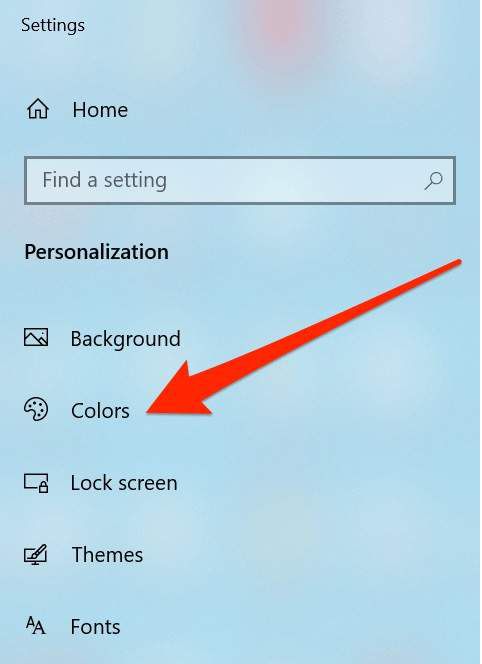
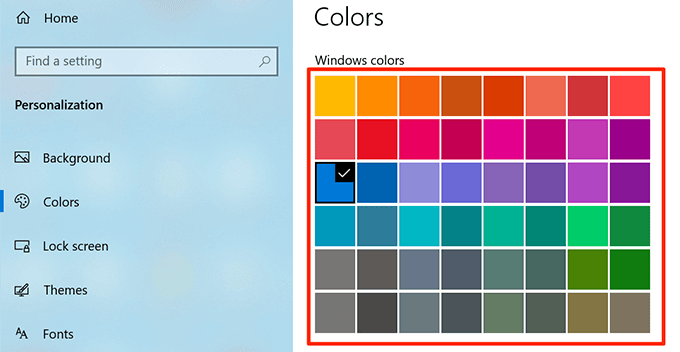
Desactivar sugerencias de aplicaciones
A veces, Windows le sugiere aplicaciones que deberías instalar en su computadora en el menú Inicio. Si no le gusta, puede deshabilitar una opción y ocultará sugerencias de aplicaciones en el menú.
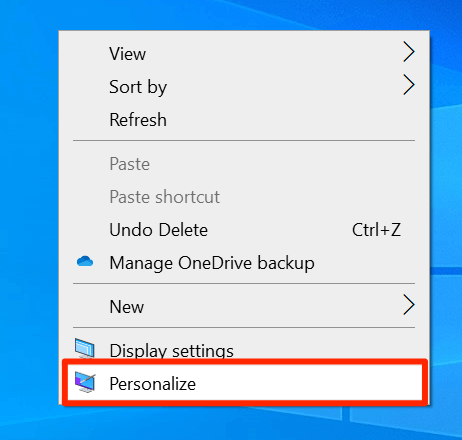
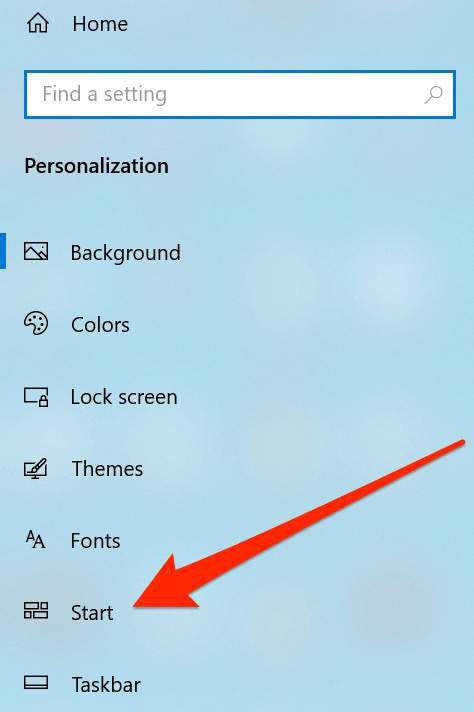
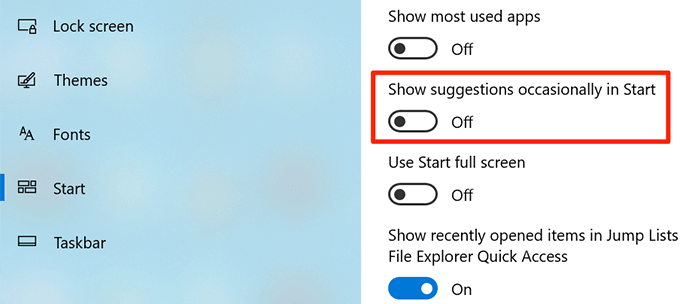
Cambiar las carpetas que aparecen en el menú
Windows muestra ciertas carpetas suyas en el menú Inicio de forma predeterminada, pero le da la opción de ocultar y mostrar estas carpetas. De esta forma, puede personalizar el menú de inicio de Windows 10 y solo mantener las carpetas elegidas en la lista.
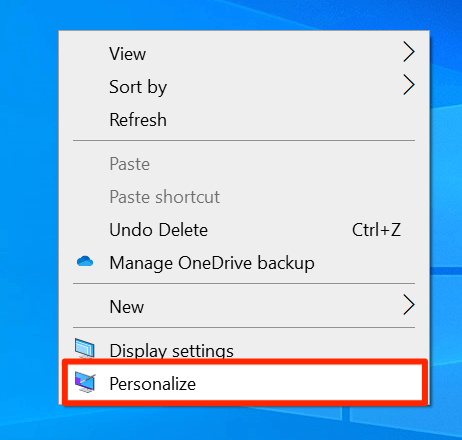
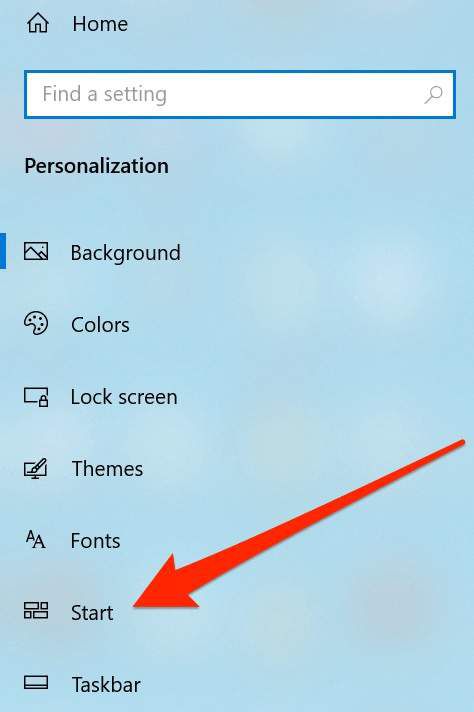
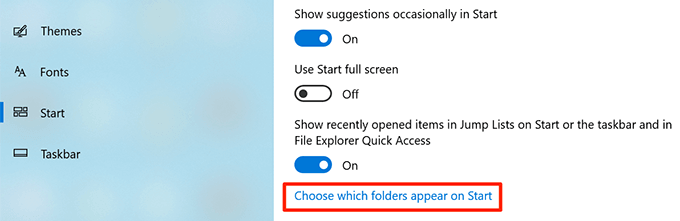
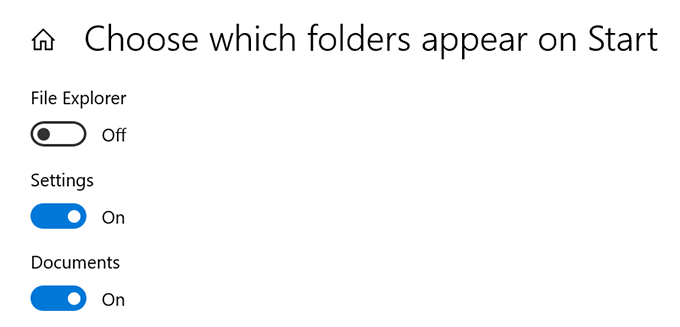
¿Alguna vez has personalizado tu menú de inicio de Windows 10? Si es así, ¿qué cambios le hiciste? Nos gustaría conocer su experiencia personal ajustando el menú y hacérnoslo saber en los comentarios a continuación.