Google Calendar es lo mejor después de una bola de cristal. Adminístrelo bien y podrá predecir cómo serán sus próximos días. Pero un Calendario de Google es tan útil como sus hábitos de administración del tiempo.
Si está demasiado ocupado, su calendario puede volverse loco. Esa es una señal para que usted deje de pisar el pedal y disminuya el estrés de su agenda. Los siguientes son algunos consejos de Google Calendar para Organiza Google Calendar para que te ahorre tiempo..
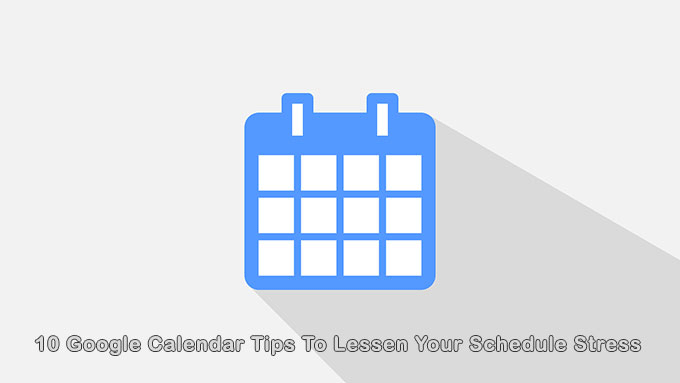
Cambie la vista a algo que funcione para usted
Google Calendar le permite elegir una vista con solo presionar una tecla. Puede acercarse a un día o alejarse para tener una idea del año.
Para elegir la vista de su calendario, vaya a la parte superior derecha y haga clic en la flecha hacia abajo.
Puede ver un calendario por día, semana, mes o año. Utilice los atajos de teclado para alternar entre las vistas. ¿Quieres hacerlo aún más sencillo? Solo concéntrese en su horario del día si lo desea.
Además, para centrarse solo en lo importante, elimine los fines de semana y los eventos rechazados de la vista.
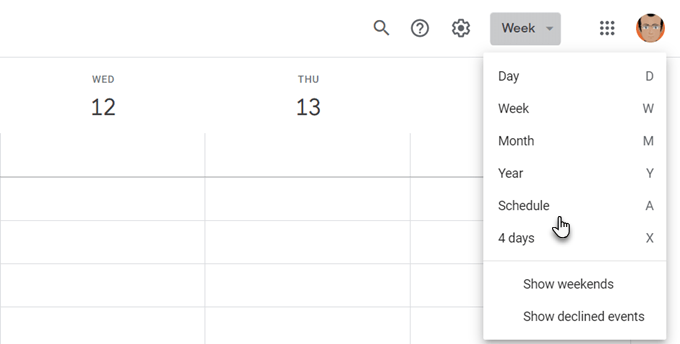
Obtiene algunas opciones más en la configuración de Google Calendar. Haz clic en el icono de rueda dentadaen la parte superior derecha. Ve a Configuración>General>Ver opciones.
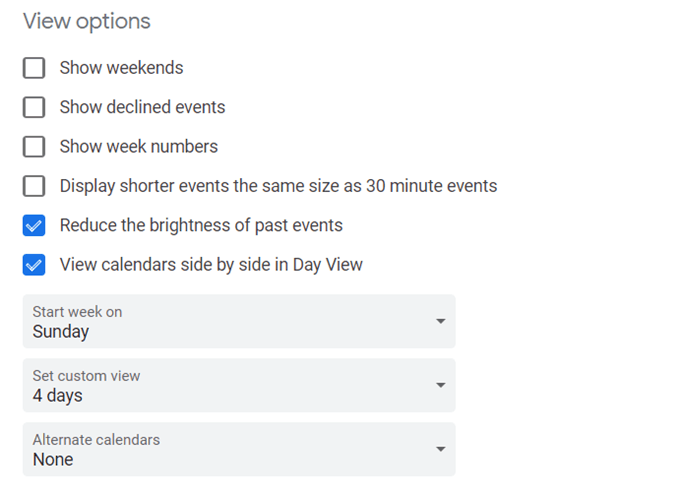
Es fácil ver varios calendarios de Google uno al lado del otro. Simplemente seleccione la vista de día y marque la casilla junto a los calendarios que desea combinar en una vista.
Use la vista "Programación" para verificar rápidamente su día
Un consejo útil de Google Calendar es usar la vista Programa como una forma rápida de detectar eventos superpuestos si trabaja en un equipo remoto . Si tiene calendarios compartidos, puede agregar cualquier calendario de equipo desde la barra lateral izquierda.
Luego, haga clic en Programaren el menú desplegable en la parte superior derecha.
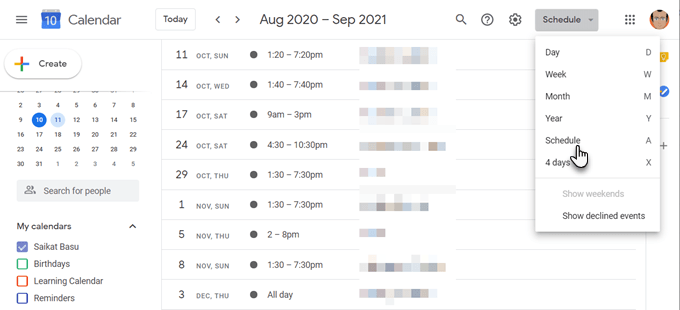
Este calendario conjunto le ofrece una vista panorámica de lo ocupado o libre que está todo su equipo. Por supuesto, puede aplicar la misma vista a sus propios calendarios múltiples y comprobar si hay tareas en conflicto.
Esta es la razón por la que Google Calendar debería formar parte de cualquier kit de herramientas de colaboración para un equipo remoto.
Tareas prioritarias del código de colores que no querrá perderse
Los colores pueden indicarle la diferencia entre sus tareas de un vistazo. Asigne colores a los eventos según su prioridad.
Por ejemplo, un color más oscuro como el rojo podría ser para algo urgente, mientras que un color amarillo más claro puede cubrir tareas de baja prioridad.
Abra un evento en su calendario. Haga clic en la flecha hacia abajo junto a Seleccionar color del eventoy elija el color con el que desea etiquetarlo.
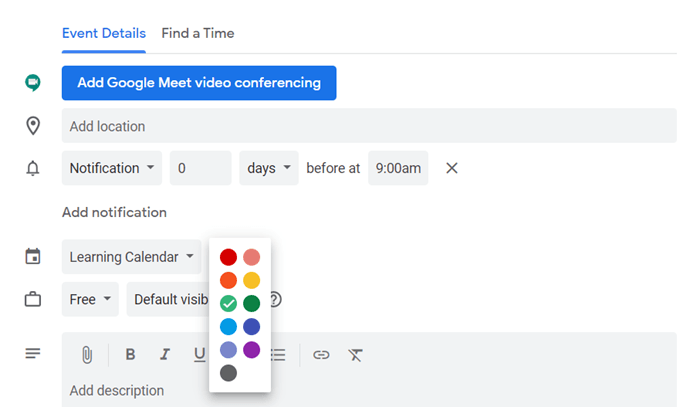
Si tiene varios calendarios de Google, sepárelos con colores únicos. Haga clic en las tres flechas verticales junto a un calendario. Elija el color de la paleta.
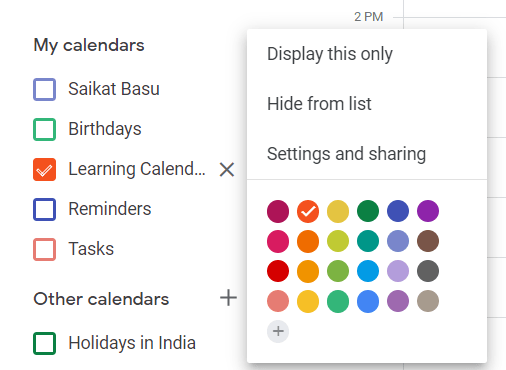
Use bloques de tiempo para liberar tiempo
Los bloques de tiempo son otra sugerencia de Google Calendar que puede ser muy eficaz para el estrés de su agenda. Google Calendar le permite mostrar que está "Ocupado" de forma predeterminada. Nadie podrá molestarlo durante estas horas que ha bloqueado.
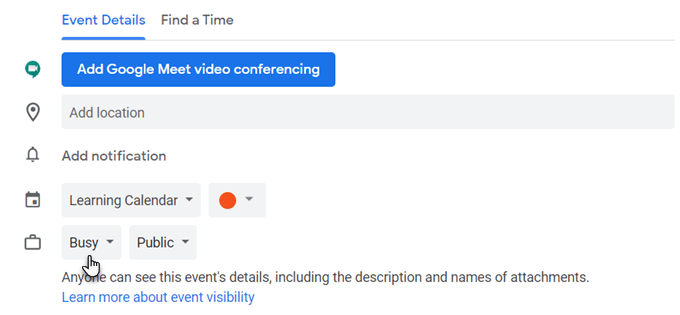
Informe a los demás sobre su horario laboral
Puede evitar las reuniones más allá del horario laboral con la ayuda de su calendario. Establezca horas de trabajo para la semana u horas específicas para cada día y su equipo sabrá que usted no estará disponible en cualquier momento después de eso.
Este es un Calendario de Google Función de G Suite.
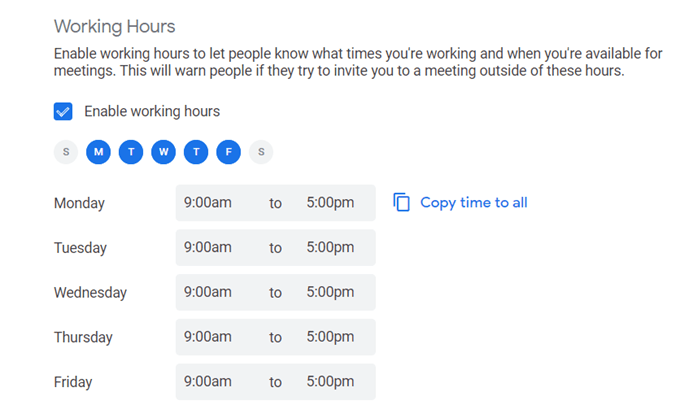
Traiga eventos de Facebook al calendario
¿Sabía que puede agregar eventos de Facebook a Google Calendar y mantenerlos sincronizados? Esto le evitará la molestia de revisar las redes sociales si no lo desea.
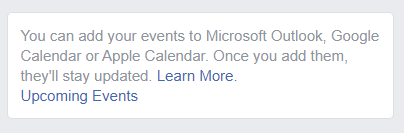
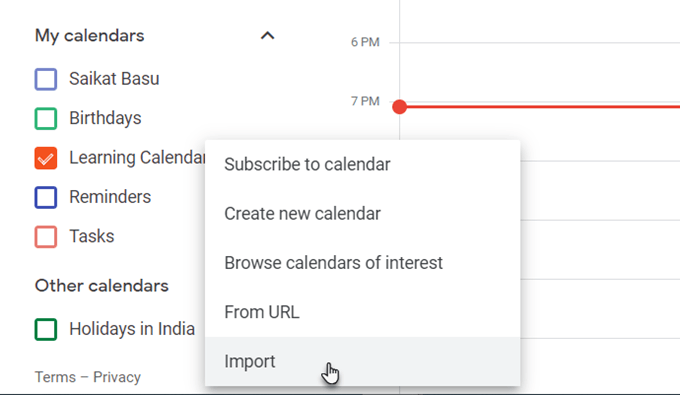
El calendario de Google permanecerá sincronizado con el calendario de eventos de Facebook cuando sea nuevo Se agregan eventos.
Utilice Google Calendar como un diario
El campo Notasde cada evento puede contener mucha información si lo formatea bien. Puede usarlo como un diario de balas de fuego rápido o un bloc de notas. También puede agregar archivos adjuntos para obtener notas más completas.
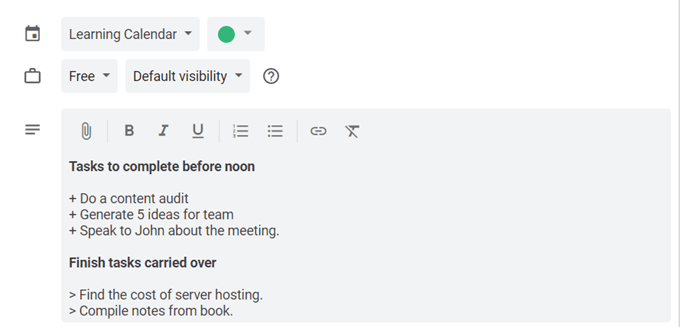
Por ejemplo, puede anotar una puntuación de productividad después de completar una tarea programada y obtener información para futuras mejoras.
Esta auto-retroalimentación puede ayudarlo a utilizar mejor su tiempo y reducir el estrés.
No se pierda citas en diferentes zonas horarias
Active la función de zona horaria secundaria de Google Calendar si trabaja en un equipo internacional. Google hará las conversiones de zona horaria por usted y lo mantendrá encaminado.
Vaya a la Configuración del calendario. Debajo del encabezado Zona horaria, marque la casilla Mostrar zona horaria secundariay establezca la zona horaria que desee.
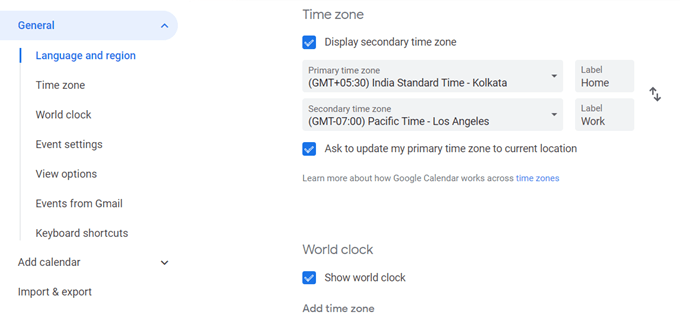
Facilite la identificación en el calendario con un Eche un vistazo dando a cada zona horaria una etiqueta. Como puede ver en la pantalla de arriba, también puede mostrar relojes de tiempo mundial para mostrar la hora actual en cualquier cantidad de lugares.
Desactivar notificaciones
Un aluvión de notificaciones puede causar estrés invisible. La mejor manera de usarlos es limitarlos o desactivar las notificaciones en total.
Las alertas de Google Calendar pueden resultar útiles. Pero demasiados eventos o incluso varios calendarios pueden convertirse en distracciones.
Desactive las notificaciones desde Configuración de eventos.
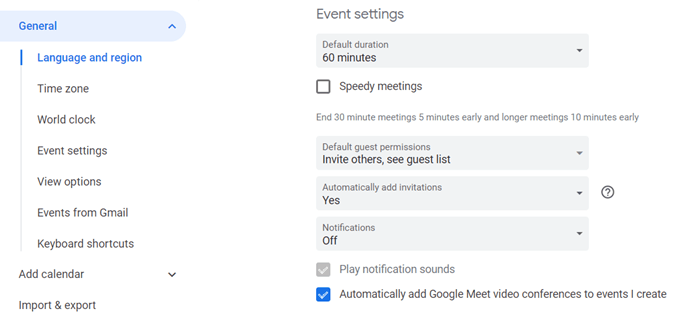
El único acceso directo de Google Calendar para recordar
¿Quieres ir a cualquier cita rápida con una sola pulsación de tecla? Presiona "g" desde cualquier vista de calendario. Aparecerá un cuadro pequeño en el que puede escribir cualquier fecha a la que desee saltar.
Utilice un formato de fecha estándar (“5/15/20”) o una fecha en formato de texto (“15 de mayo de 2020”).
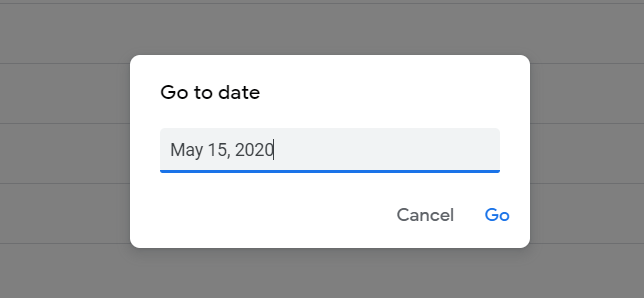
Presione“ t”para volver a la vista de fecha de hoy.
Recuerde llenar su Google Calendar
Google Calendar es inteligente, pero solo puede serlo si recuerda darle los datos que necesita. Si tiene buenos hábitos de gestión del tiempo, entonces es el mejor calendario online para ti. No tiene que depender de un navegador o de las aplicaciones móviles, aunque son excelentes. También puede configurar Google Calendar en su escritorio fácilmente. Comparta algunos de sus propios consejos de Google Calendar en los comentarios a continuación.