A pesar de que Dropbox ha existido durante mucho tiempo, no me inscribí en una cuenta hasta hace unos meses y ahora no sé por qué no me inscribí antes. Dropbox es un servicio increíble que tiene muchas funciones que ni siquiera sabía que existían cuando comencé a usarlo.
Si eres nuevo en Dropbox, aquí hay 10 consejos que considero útiles. cuando se usa el servicio. Por supuesto, hay muchas otras cosas que puede hacer con Dropbox a través de aplicaciones, pero solo me voy a centrar en el sitio web y el software de Dropbox que puede instalar en su computadora o dispositivo móvil.
Consejo n.º 1: recuperar archivos eliminados
De forma predeterminada, Dropbox le permitirá recuperar cualquier archivo eliminado hasta 30 días de antigüedad. ¡Esa es una característica muy bonita! Casi siempre estaba usando Dropbox para almacenar archivos aleatorios sin importancia, pero hubo una vez en la que realmente necesitaba recuperar un archivo que borré. Para ver los archivos eliminados, simplemente haga clic en el icono de la papelera en la parte superior, que activará la opción Mostrar archivos eliminados.
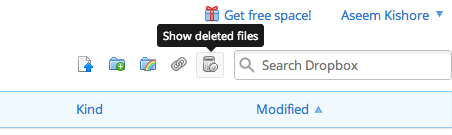
Busque en la carpeta de la que desea recuperar los archivos eliminados y verá debajo de la columna Tiposi se trata de una imagen eliminada u otra cosa.
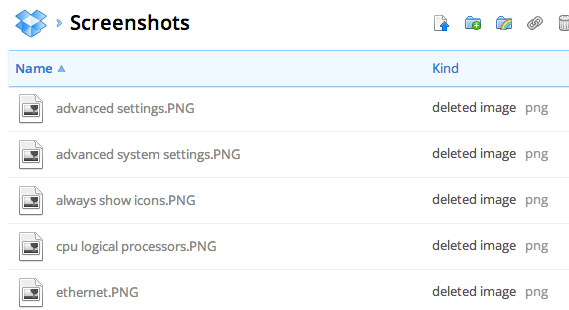
Consejo # 2 - Restaurar versiones anteriores
Otra característica interesante son las versiones en Dropbox. Por defecto, esta opción solo está disponible durante 30 días, pero funciona muy bien. Simplemente vaya a la carpeta donde desea ver una versión anterior de un archivo y haga clic en el archivo para resaltarlo. No haga clic en el nombre del archivo porque eso abrirá el archivo. Simplemente haga clic en la fila para resaltarla.
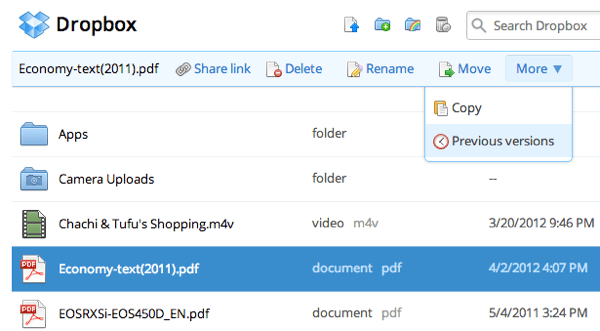
Luego haga clic en Másen la parte superior y haga clic en
Consejo # 3 - El Packrat
El Packrat es una opción que puede elegir si hace clic en el Actualizar el enlace desde el sitio web principal. Básicamente, le ofrece versiones anteriores ilimitadas y recuperación de archivos eliminados. Son $ 40 por año, pero definitivamente vale la pena para cualquiera que necesite la seguridad adicional.
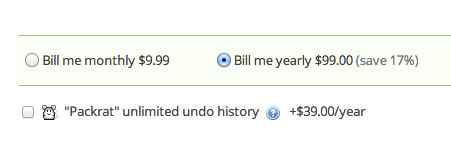
Consejo # 4 - Verificación en dos pasos
Dropbox acaba de presentar la verificación en dos pasos hace unos meses y agrega una capa de seguridad que era muy necesaria. Si alguna vez te preocupó que alguien pirateara tu cuenta solo con descifrar tu contraseña, puedes habilitar la verificación en dos pasos, que requerirá que ingreses un código cuando inicies sesión desde el navegador, la aplicación de escritorio o la aplicación móvil.
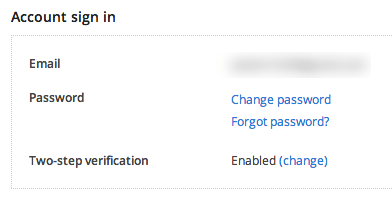
Para habilitarlo, haga clic en su nombre en la parte superior, luego en Configuracióny luego en Seguridad pestaña. Desplácese hacia abajo y verá dos pasos en Inicio de sesión de cuenta.
Consejo # 5 - Sincronizar cualquier carpeta
Dropbox es genial, pero mucho A la gente simplemente no le gusta el hecho de que tienen que mover todo a la carpeta de Dropbox para sincronizarlo. Bueno, hay una forma de evitarlo en Windows. Puede crear uniones o alias en carpetas en Dropbox y luego se sincronizarán sin tener que mover la carpeta.
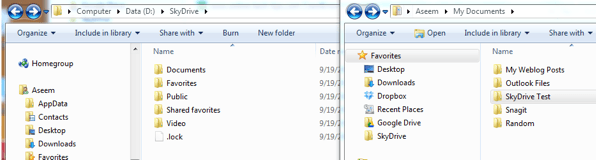
Puede leer mi guía sobre cómo sincronizar cualquier carpeta con Dropbox y otros servicios de almacenamiento en la nube.
Consejo n. ° 6 - Notificaciones de LAN Sync y Desktop
LAN Sync es una característica de la aplicación de escritorio que acelera la sincronización de archivos en sus computadoras que están en la misma red LAN. De forma predeterminada, Dropbox sincroniza un archivo en el servidor y luego descarga ese archivo en las otras computadoras desde el servidor de Dropbox. A menos que su carga y descarga de las velocidades de Internet sean muy rápidas, esto puede llevar mucho tiempo para archivos de gran tamaño.
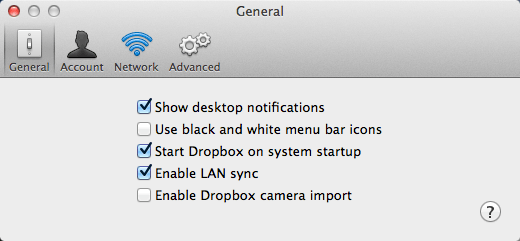
LAN Sync es una opción que Permitir automáticamente a Dropbox encontrar otras computadoras vinculadas en la misma red y sincronizar los archivos directamente a través de la LAN, que es mucho más rápido que cargar y luego descargarlo nuevamente. Tengo 4 computadoras en casa con Dropbox instalado, así que es conveniente para mí.
Las notificaciones de escritorio también son buenas porque aparecerá un pequeño mensaje en la barra de tareas cada vez que se agregue o elimine un archivo de las carpetas de Dropbox. . Esto es útil si tiene una carpeta compartida con varios usuarios y desea saber cuándo se están agregando o eliminando archivos.
Consejo # 7 - Carga de la cámara
¡Me encanta la carga de la cámara! Hasta ahora, no tenía forma de hacer una copia de seguridad de los videos tomados en mi iPhone o iPad sin usar iTunes. iTunes es un dolor real y Dropbox me salvó de tener que usarlo más. Habilite la Subida de la cámaray Dropbox cargará automáticamente todas sus fotos y videos a una carpeta llamada Cargas de la cámara. El único inconveniente es que se detiene después de 10 minutos y tienes que abrir Dropbox nuevamente, pero sigue siendo una gran característica que uso todo el tiempo.
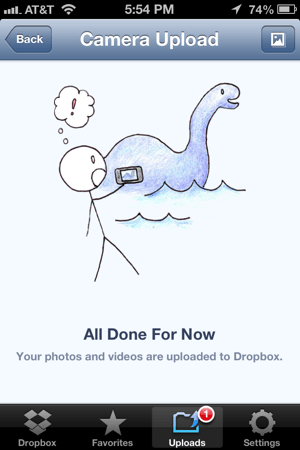
Por supuesto, tenga cuidado porque me di cuenta rápidamente de que la cantidad de espacio que utilicé en mi cuenta de Dropbox se disparó dramáticamente una vez que habilité esta opción. Me sorprendió la cantidad de videos que tomo con mi iPhone. También lo instalé en el teléfono de mi esposa, así que tuve que actualizar al plan de 100 GB para almacenar todos esos videos y fotos.
Consejo # 8 - Ver historial
Otra agradable característica es el visor de historia. Simplemente haga clic en Eventos en el lado izquierdo y podrá ver rápidamente toda la actividad en su cuenta de Dropbox.
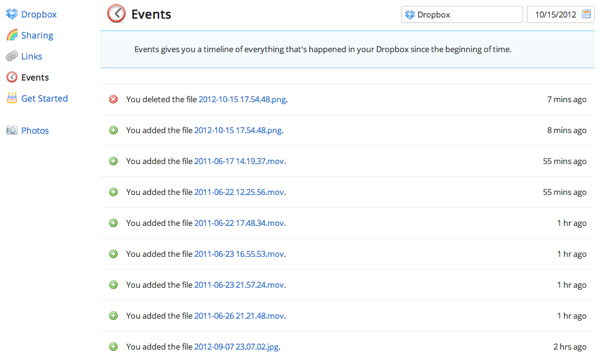
Consejo # 9 - Sincronización selectiva
Al principio, simplemente sincronizaba todo con todos mis dispositivos vinculados, pero rápidamente me di cuenta de que estaba ocupando mucho espacio que no era realmente necesario. En cambio, puedes hacer una sincronización selectiva y sincronizar ciertas carpetas solo en una computadora en particular.
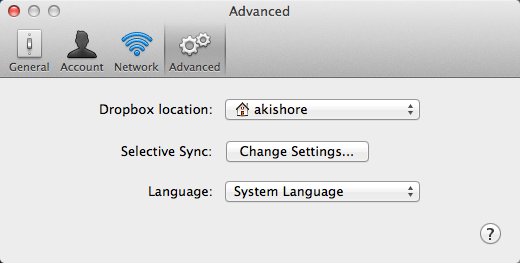
Ve a Preferenciasy luego haga clic en Avanzado. Haga clic en el botón Cambiar configuracióny simplemente desmarque las carpetas que no desea sincronizar.
Consejo n.º 10: marque como favorito
si lo desea Para descargar un archivo a su dispositivo móvil, debe marcarlo como favorito. No sabía esto y era molesto cuando necesitaba un archivo de mi cuenta de Dropbox sin estar conectado a Internet. Simplemente presione el ícono de inicio cuando esté viendo un archivo para marcarlo como favorito. Ahora se descargará localmente en su dispositivo móvil para que pueda verlo en cualquier momento.
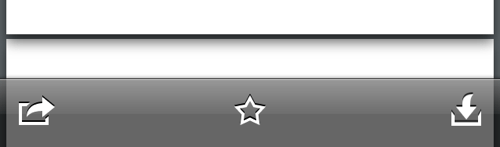
¡Eso es todo! Esos son 10 consejos rápidos para usar Dropbox de manera más efectiva. ¿Tienes un consejo tuyo? Ponlo en los comentarios. ¡Disfruta!